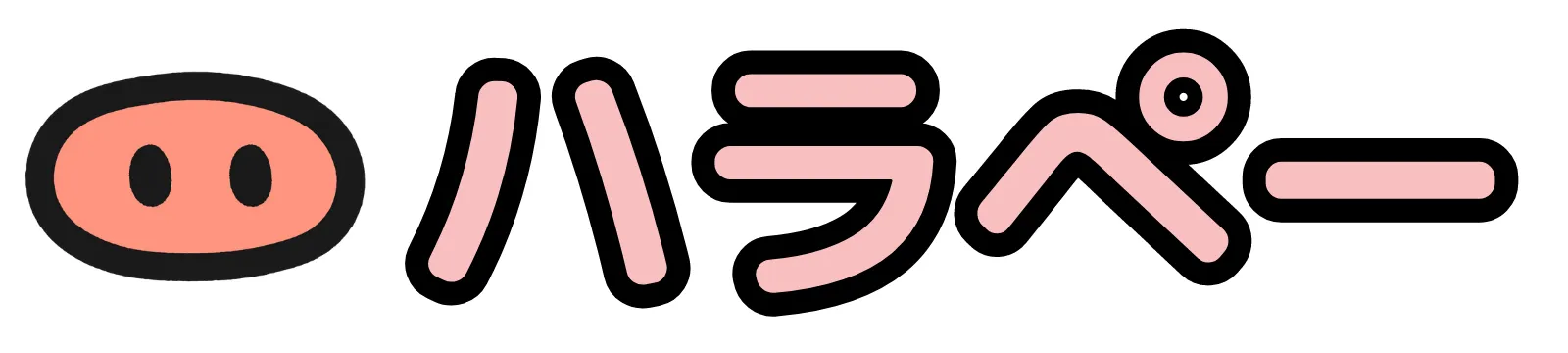豚男
豚男Ledger Nano S Plusの初期設定ってどうやるの?やり方を教えて



この記事でLedger Nano S Plusの初期設定について解説していくよ
Ledger Nano S Plusを購入して自宅に届いたら、次に初期設定を行う必要があります。
この記事の内容
今回はLedger Nano S Plusの初期設定についてPCとLedger本体の画像をたくさん使って解説します。
ハードウェアウォレットの初期設定は誰しも腰が重く、なかなか設定に取り掛かりにくいものです。
30分程度のまとまった時間を作れたら、この記事を読みながらLedger Nano S PLUSの初期設定にチャレンジしてみてください。



私は旧型Ledger Nano Sを2017年から利用しているのでハードウェアウォレット歴は6年目です
–この記事を書いている人–


- 仮想通貨投資歴9年目
- NFT 投資歴4年目
- FP2級・日商簿記2級・宅建保有
- 音声配信Voicyパーソナリティ
- X/Twitterフォロワー2万人超え
- インスタフォロワー4,000人超え
- NFT「Cute Pigs」を運営
- Kindle本3冊がベストセラー
- 詳しいプロフィールはこちら
購入方法は「Ledger Nano S Plusの買い方」を参考にご覧ください。


Ledger Nano S Plusの初期設定の前に確認しておくこと


Ledger Nano S Plusを初期設定する前に確認することが二つあります。
- 確認①:箱の中身をチェック
- 確認②:使用した跡がないかチェック
上記について、それぞれ解説します。
確認①:箱の中身をチェック
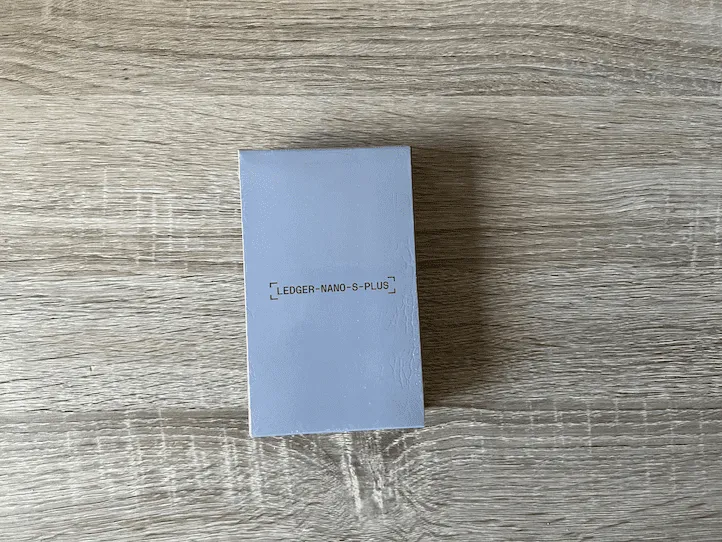
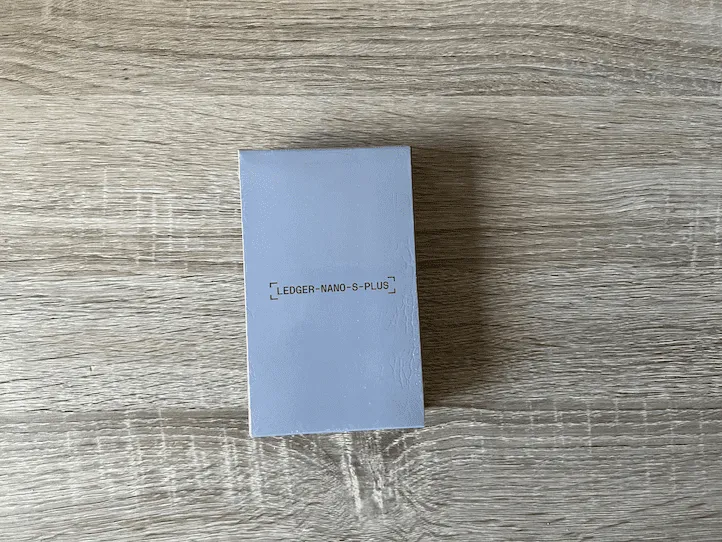
Ledger Nano S Plusの箱を開封して、中身を確認していきます。




Ledger Nano S Plusを開封して中身をチェックしていきましょう
- Ledger Nano S Plus 本体
- スタートガイド(簡易説明書)
- シークレットリカバリーシート
- USBケーブル
- ストラップ
上記が全てあるか確認を行いましょう。
確認②:使用した跡がないか確認


念の為、誰かが本体を触った形跡がないか確認しておきましょう。
滅多にないとは思いますが、もし指紋の跡や傷など使用されている形跡があった場合は要注意です。
ウイルスが仕込まれている可能性が0ではありません。
万が一、新品にも関わらず指紋や傷がある場合はLedger社に交換の対応を依頼しましょう。
Ledger Nano S Plusの初期設定のやり方


Ledger Nano S Plusの初期設定方法の手順は9ステップです。
- STEP1:Ledger Liveをダウンロード
- STEP2:基本内容を学習
- STEP3:Ledger NanoをPCに接続
- STEP4:Ledger Nanoの画面を確認
- STEP5:PINコードの設定
- STEP6:リカバリーフレーズを確認
- STEP7:Ledgerのクイズに回答
- STEP8:正規品チェック
- STEP9:ファームウェアアップデート
STEP1から順に画像を使って解説していきますので、一緒に作業していきましょう。
STEP1:Ledger Live ダウンロード
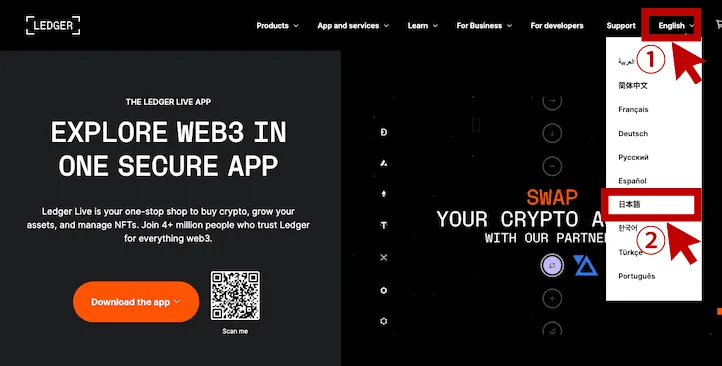
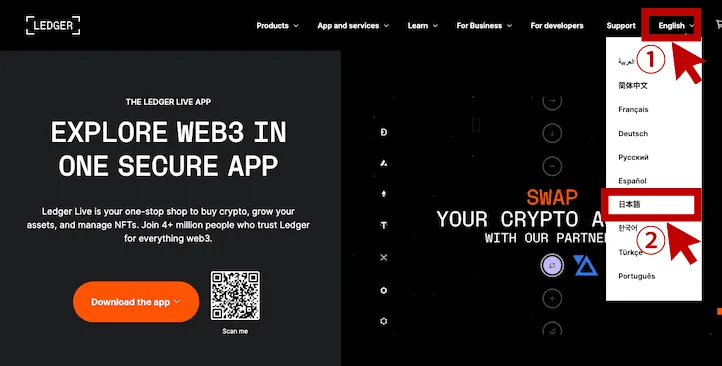
Ledger Liveというアプリをパソコンにダウンロードします。
>>Ledger公式サイトでLedger Liveを無料でダウンロードする
もしLedger公式サイトが英語表記になっている場合は、日本語に切り替えましょう。
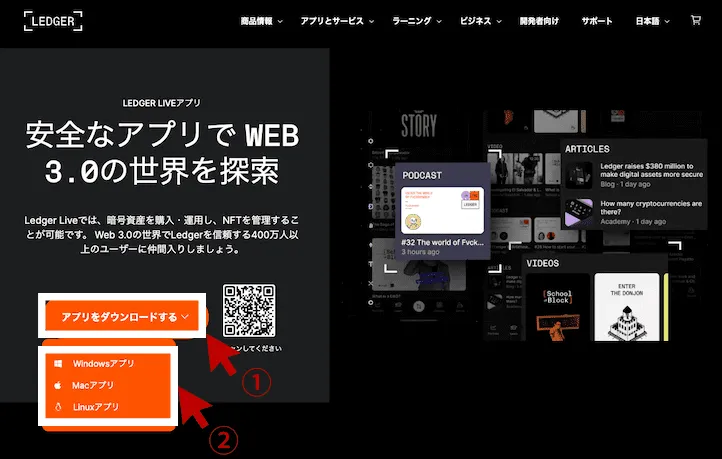
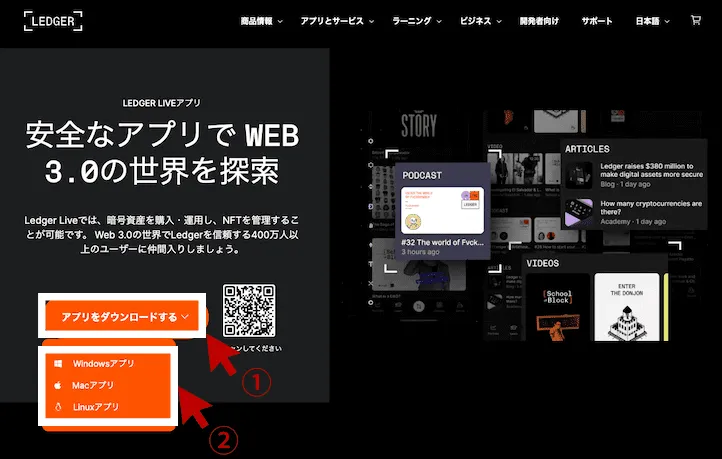



「アプリをダウンロードする」をクリックし、あなたがお持ちのPCアプリをクリックします
ダウンロードできたらLedger Liveのアプリを開きます。
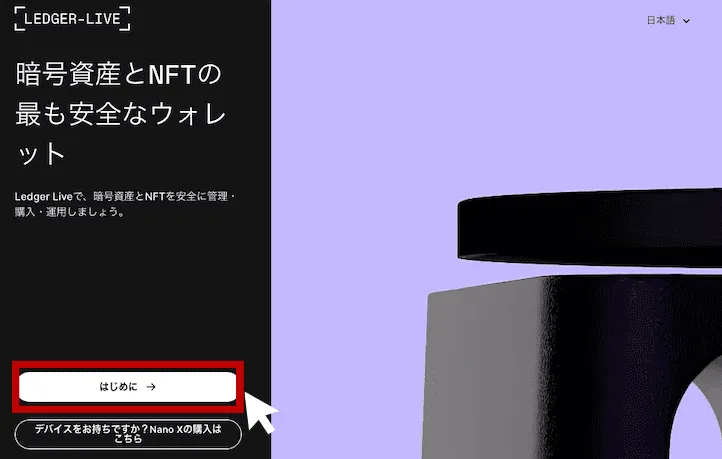
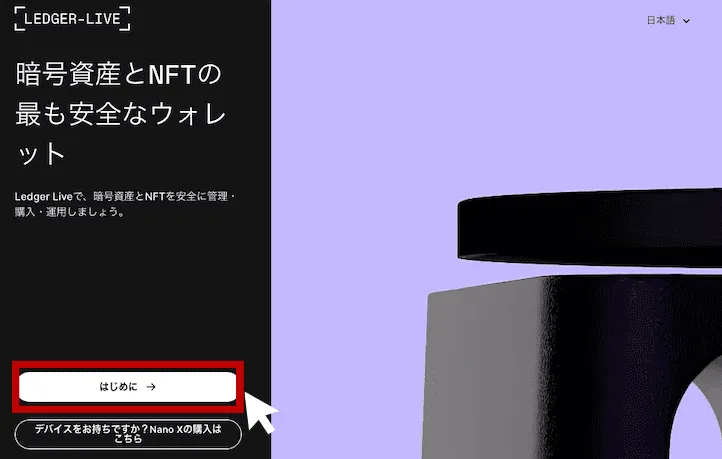



「はじめに →」をクリック
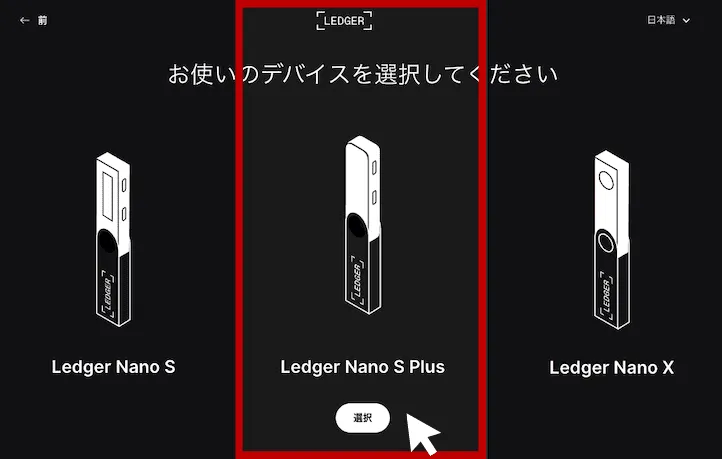
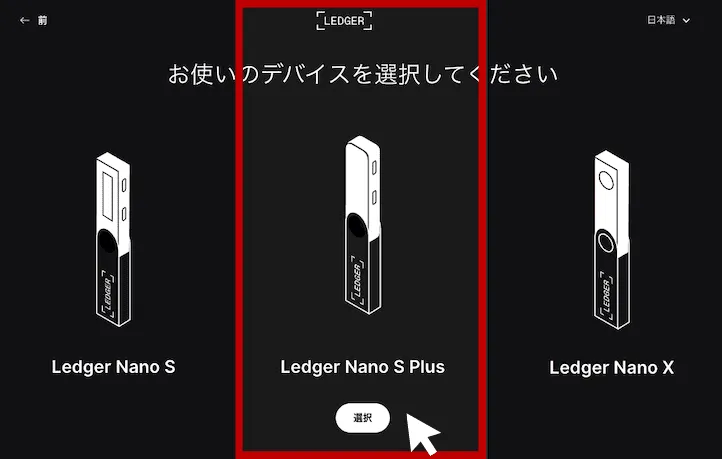



Ledger Nano S Plusの「選択」をクリック
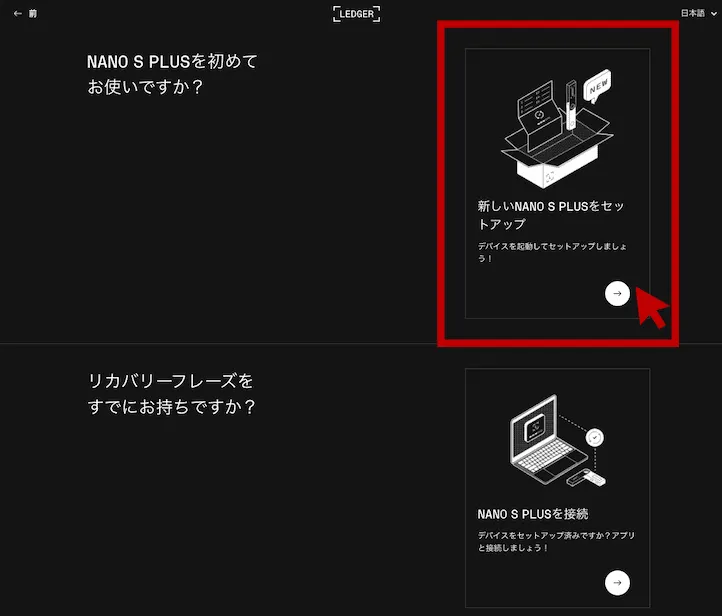
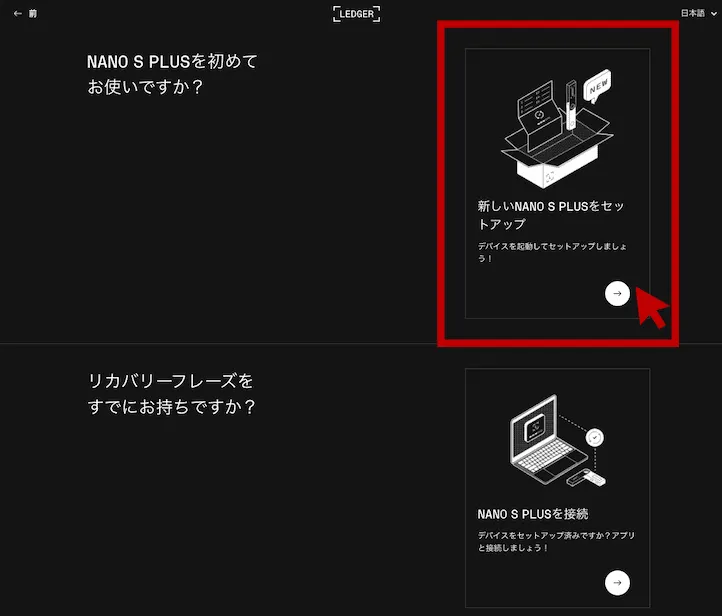
- NANO S PLUSを初めてお使いですか?
- リカバリーフレーズを既にお持ちですか?
初めてLedger Nano S Plusを使うので①の上段で登録手続きを行います。



上段右側「新しいNANO S PLUSをセットアップ」をクリック
STEP2:基本内容を学習
1から5までのハードウェアウォレットの基本的内容を見て学びます。



ベーシック1〜5の内容を読んだら、それぞれ「続行」をクリック
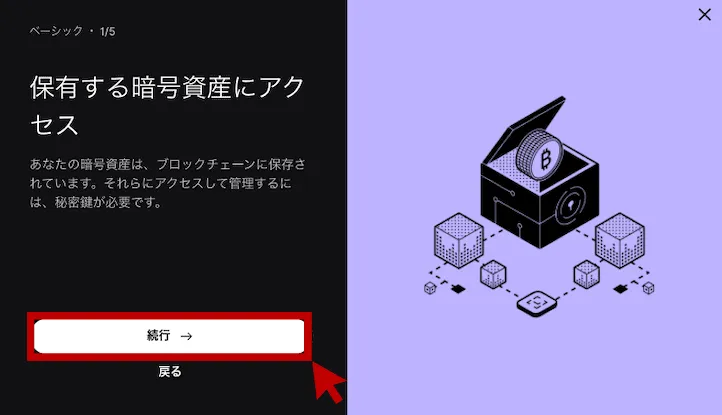
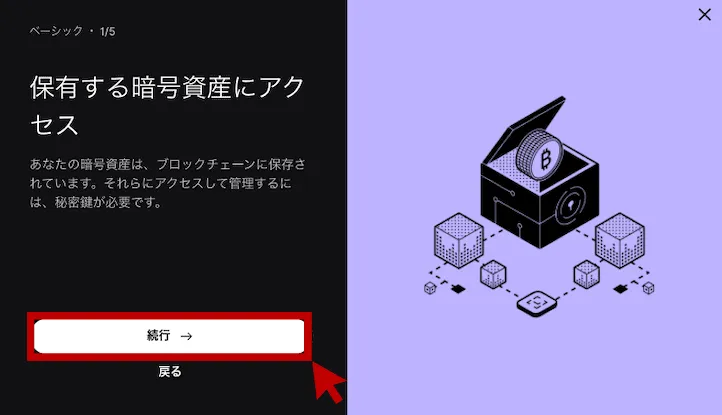
保有する暗号資産にアクセス。
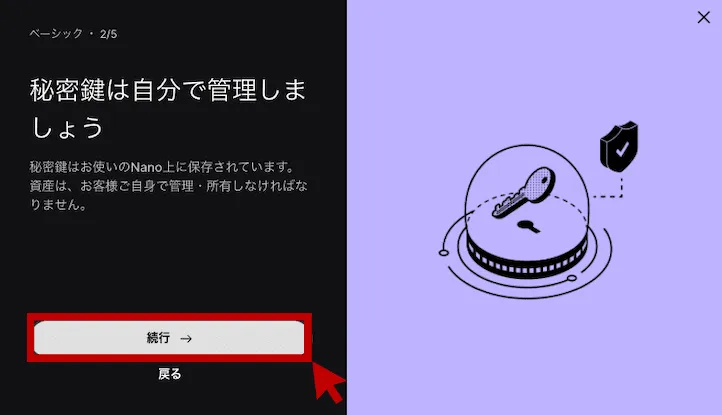
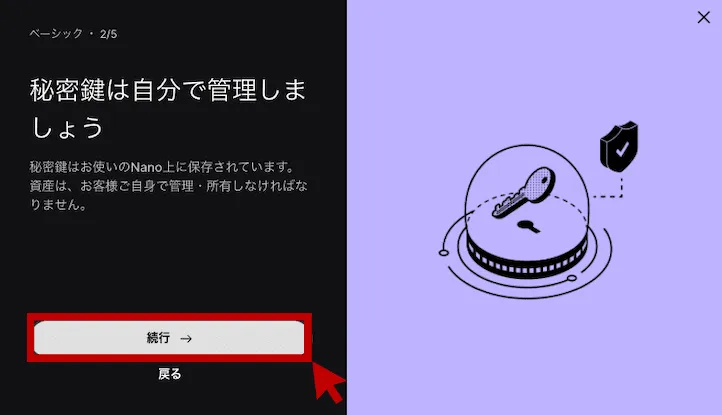
秘密鍵は自分で管理しましょう。
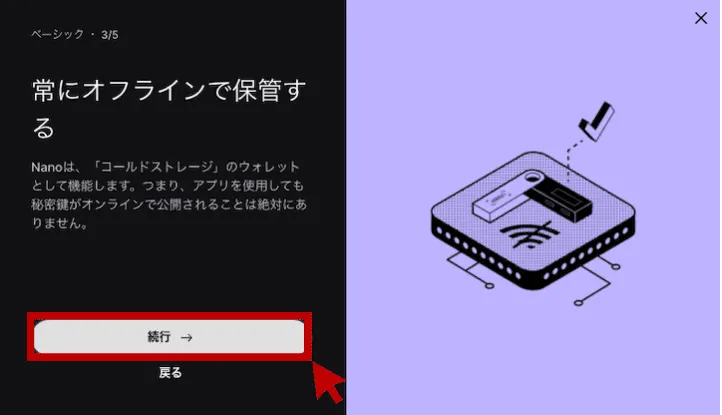
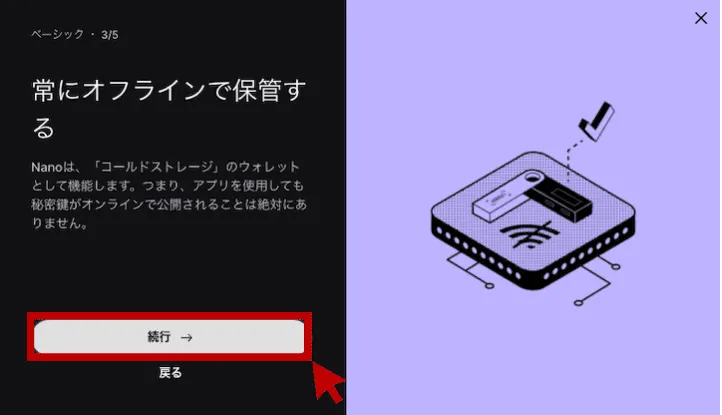
常にオフラインで保管する。
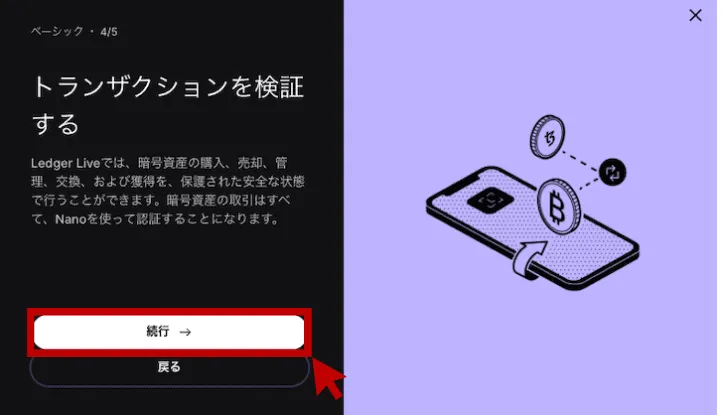
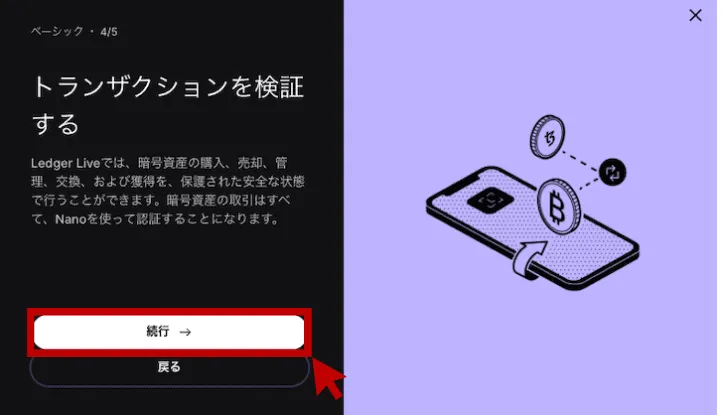
トランザクションを検証する。
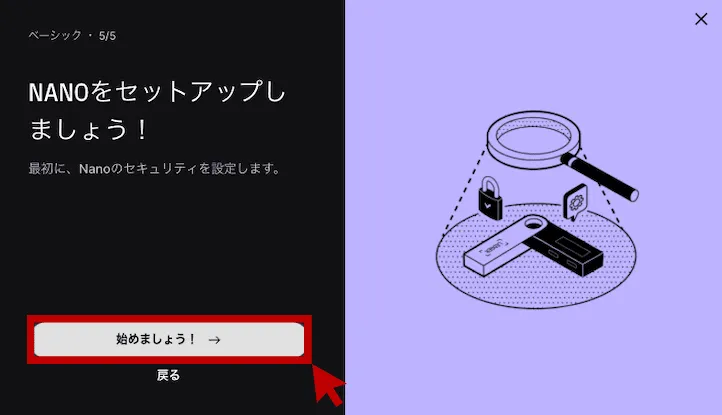
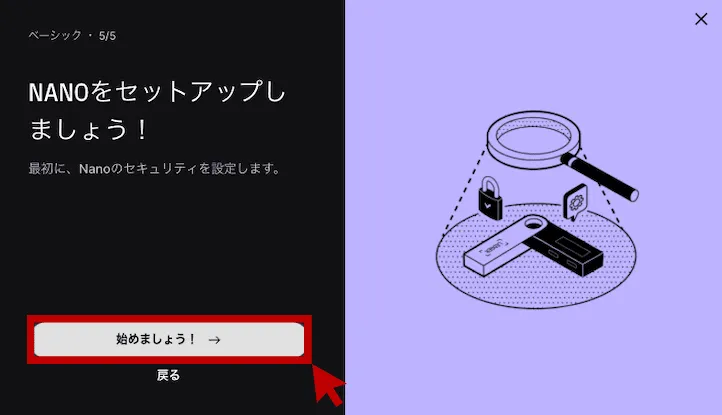
NANOをセットアップしましょう。
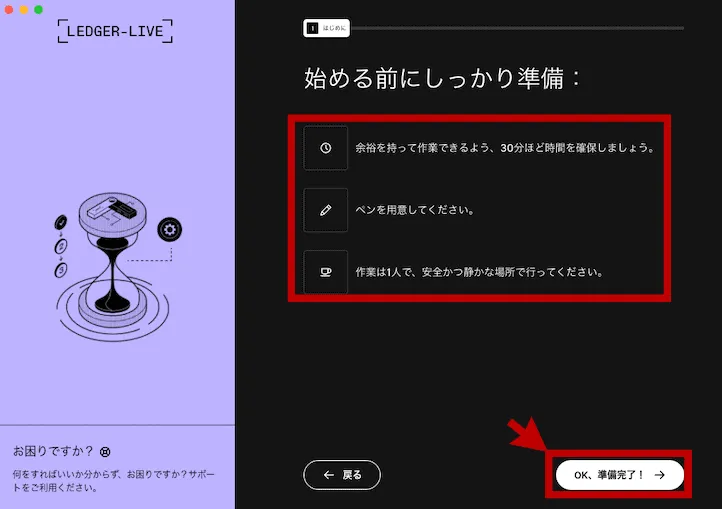
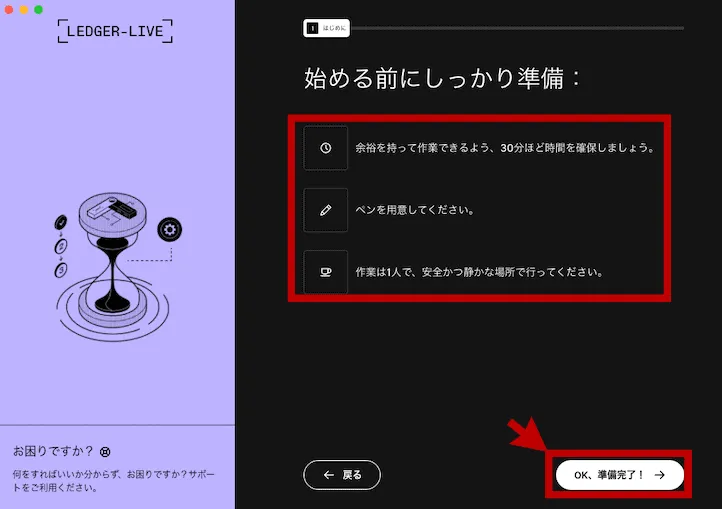
ここからセットアップに進みます。
始める前に準備すること
- 余裕を持って作業できるよう、30分ほど時間を確保しましょう
- ペンを用意してください
- 作業は一人で、安全かつ静かな場所で行ってください
セットアップを始める前に上記3つを準備しましょう。



「OK、準備完了! →」をクリック
STEP3:Ledger NanoをPCに接続


付属のUSBケーブルを利用してLedger Nano S Plus 本体とPCとを接続します。
STEP4:Ledger Nanoの画面確認


Welcome to Ledger Nano S Plus. Press right button to continue.
和訳:Ledger Nano S Plusへようこそ。右ボタンで次に進む。



右側のボタンを押してください


Download Ledger Live at ledger.com/start Then press right.
和訳:Ledger Liveをledger.com/startでダウンロードし、右ボタンを押す。
Ledger Liveは既にダウンロード済みなので次に進みます。



右側のボタンを押してください


Use bottons to navigate menus and lists.
和訳:メニューやリストを操作するには、ボトルを使用します。



右側のボタンを押してください


Press both buttons to select.
和訳:両ボタンを押すと選択(決定)です。



右側のボタンを押してください


Hold both buttons anytime to access settings, and more.
和訳:両方のボタンを長押しすればいつでも、設定などにアクセスできます。



右側のボタンを押してください


Start Ledger Live for help during setup.
和訳:設定中のヘルプは、Ledger Liveを起動してください。



右側のボタンを押してください


+ Set up as new device.
和訳:新しいデバイスとして設定する。



右側のボタンを2回押してください


Reminder Press both buttons to select, confirm or cancel .
和訳:【備考】両方のボタンを押すと、選択、確認、またはキャンセルができます。



左側のボタンを2回押してください


+ Set up as new device.
和訳:新しいデバイスとして設定する。
Ledger Nano S PLUSにある左右のボタンで画面を移動させ「Set up as new device」の表示にしておきます。



両方のボタンを同時に押してください
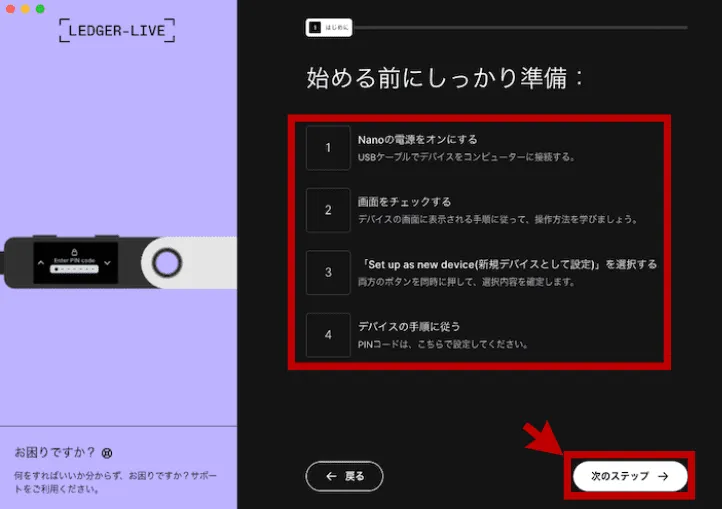
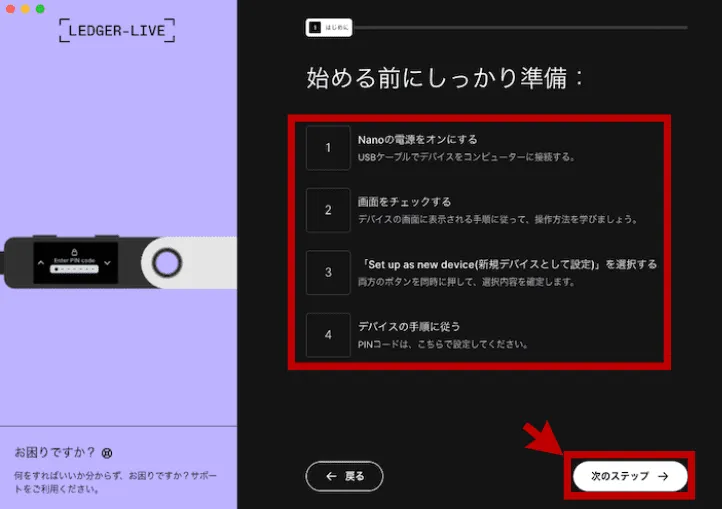



表示したら「次のステップ →」をクリック
STEP5:PINコードの設定
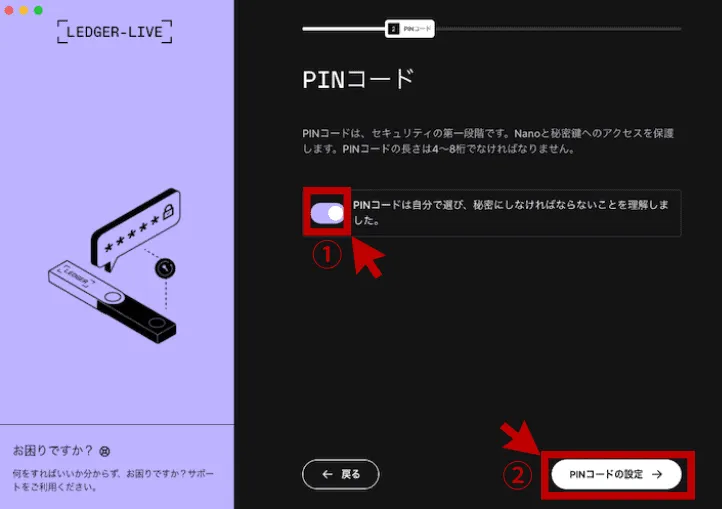
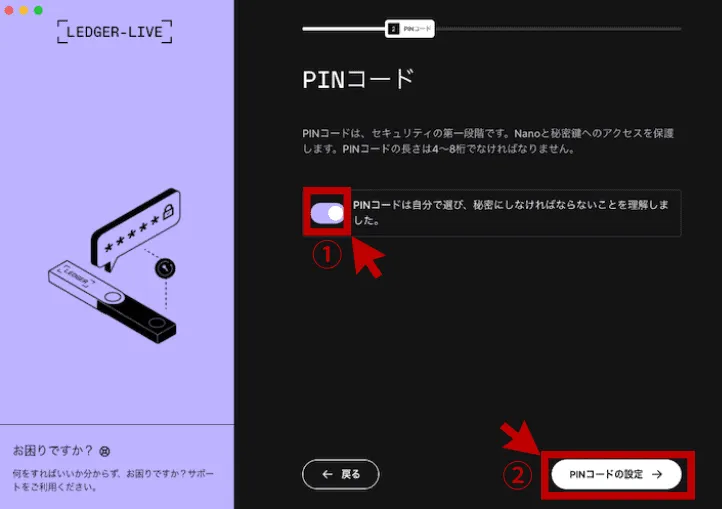
PINコードの設定に進みます。
PINコードは自分で選び、秘密にしなければならないことを理解しました。
上記文章の横にある①チェックマークをクリックします。



赤枠の「②PINコードの設定 →」をクリック
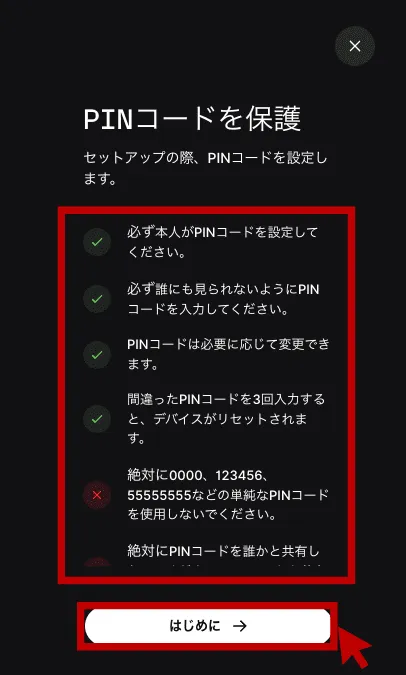
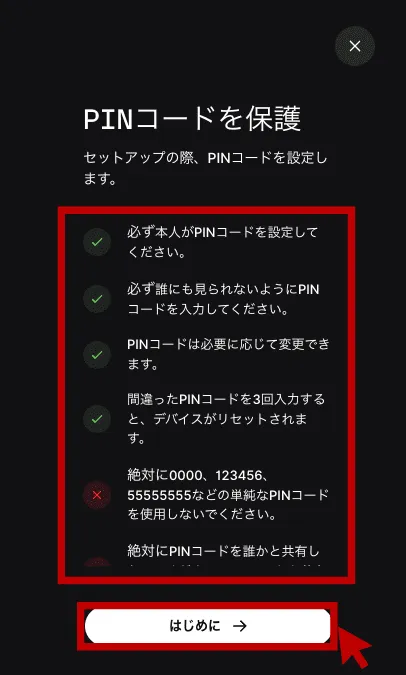
- 必ず本人がPINコードを設定をしてください
- 必ず誰にも見られないようにPINコードを入力してください
- PINコードは必要に応じて変更できます
- 間違ったPINコードを3回入力すると、デバイスがリセットされます
- 0000、123456、55555555などの単純なPINコードは使用しないでください
- 絶対に自分が設定していないPINコードを使用しないでください
- 絶対にPINコードをPCやスマホに保存しないでください



「はじめに →」をクリックする
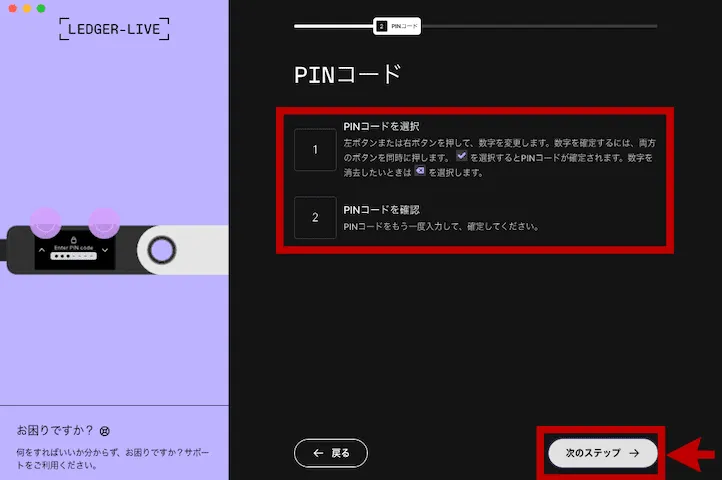
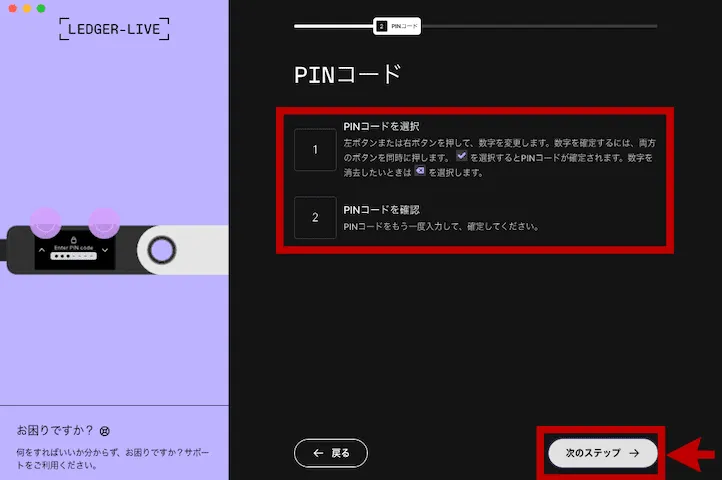
PINコードを決めていきます。


Choose PIN with 4 to 8 digits.
和訳:4〜8桁のPIN(暗証番号)を選択します。



Ledger Nano S PLUSの本体の両ボタンを同時に押してください。
PINコード4〜8桁の数字が決まったら、Ledger Nano S PLUS本体の両ボタンを同時に押してください。


Enter PIN.
和訳:PINを入力する。
ここからはPINコードを入力していきます。
左右のどちらかのボタンをおして1桁目の数字を設定します。(上記画像①)
設定したい数字が表示されたらLedger Nano S PLUS本体の両ボタンを同時に押してください。(上記画像②)


Enter PIN.
和訳:PINを入力する。
続いて2桁目の設定になります。



同じやり方で4桁から8桁目まで入力していきます


Enter PIN.
和訳:PINを入力する。
4桁目を入力すると上記のような画面になります。
もっと数字を入力したい場合は、先程までのやり方で数字を設定することが可能です。
数字の入力が完了知ったらLedger Nanoの画面を、上記画像のようなチェックマークの状態にします。



本体の両ボタンを同時に押してください。




Confirm PIN
和訳:PINを確認(再入力)
先程設定した4〜8桁の数字を再度入力します。



入力が完了したら両方のボタンを同時に押してください
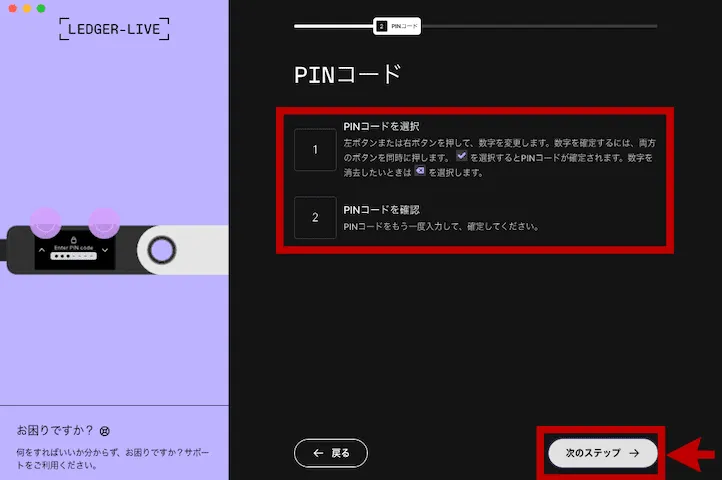
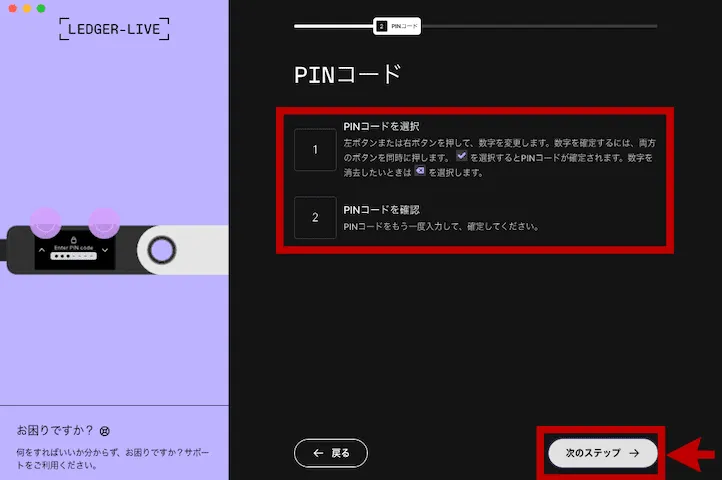
PCの画面に戻ります。



右下赤枠の「次のステップ →」をクリック
STEP6:リカバリーフレーズを確認
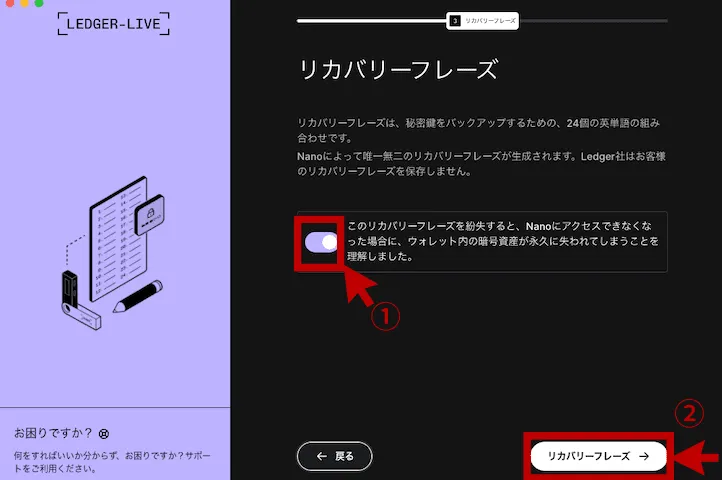
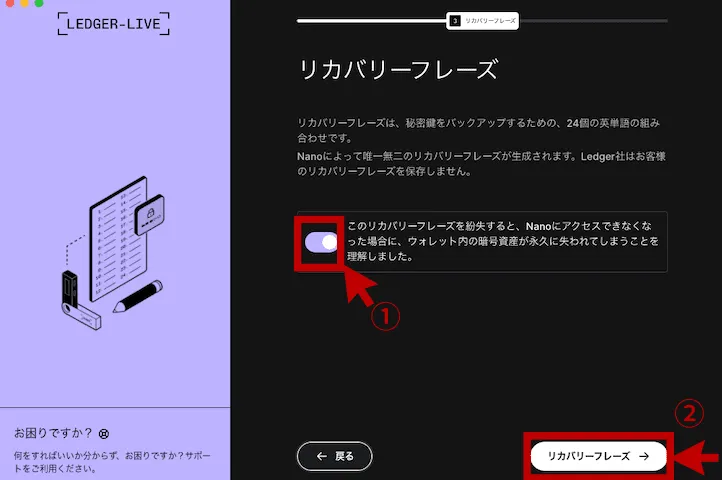
ここからはLedger Nano S PLUSのリカバリーフレーズを確認していきます。
リカバリーフレーズの確認がこの記事で一番重要な部分です。
このリカバリーフレーズを紛失すると、Nanoにアクセスできなくなった場合に、ウォレット内の暗号資産が永久に失われてしまうことを理解しました。
上記文字の横にある①チェックマークをクリックします。



赤枠の「②リカバリーフレーズ →」をクリック
リカバリーフレーズをメモ・確認の手順
- 手順1:リカバリーシートを手元に用意
- 手順2:24個のワードをメモ
- 手順3:1個目のワードを確認・選択
- 手順4:その他のワードを確認・選択
ひとつずつ画像をつかって手順を説明していきます。
手順1:リカバリーシートを手元に用意
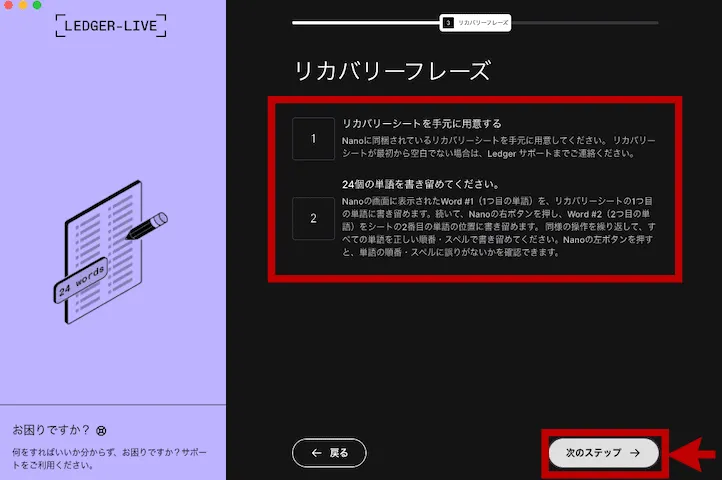
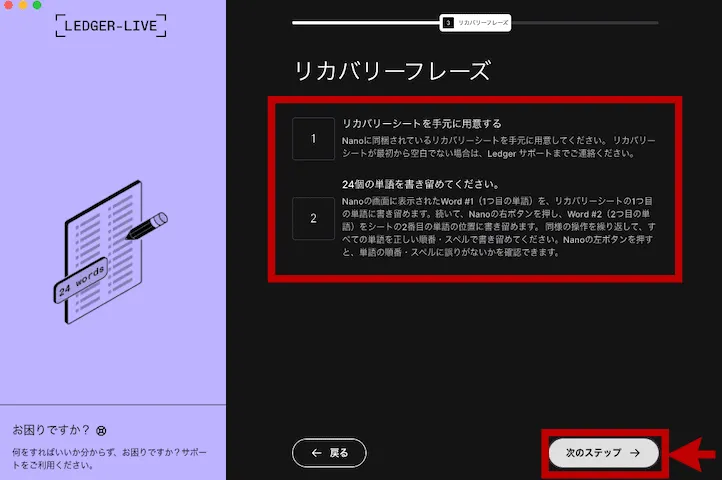
リカバリーシートを手元に用意します。
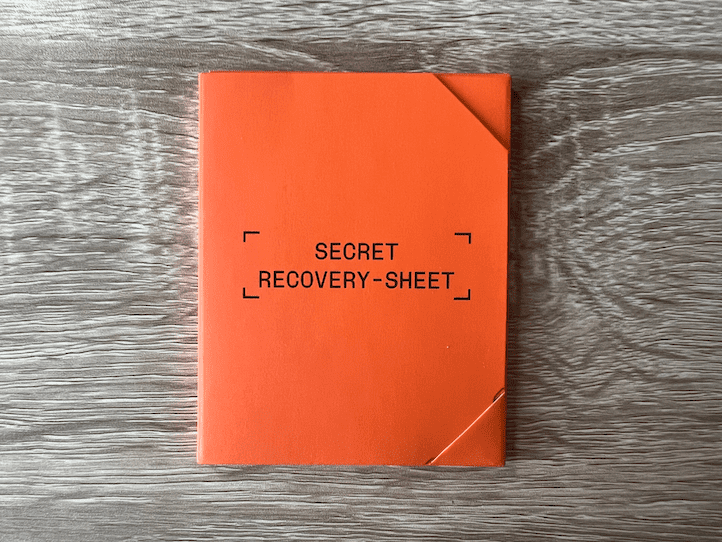
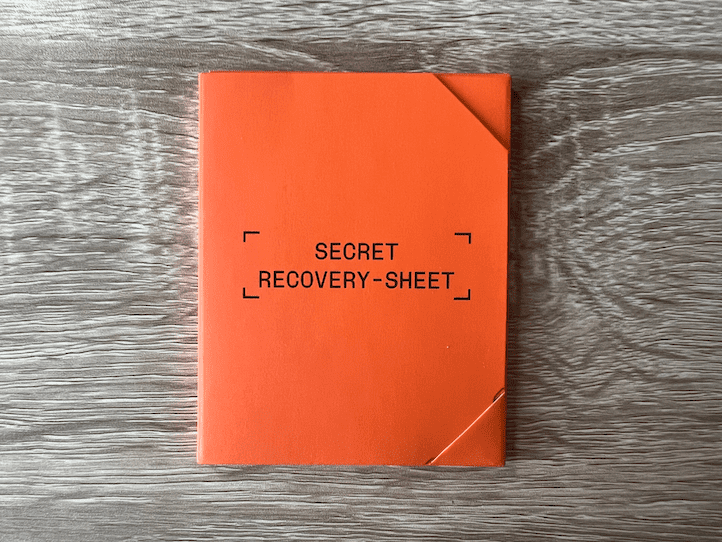
付属していたオレンジ色の「SECRET RECOVERY-SHEET」を開きましょう。
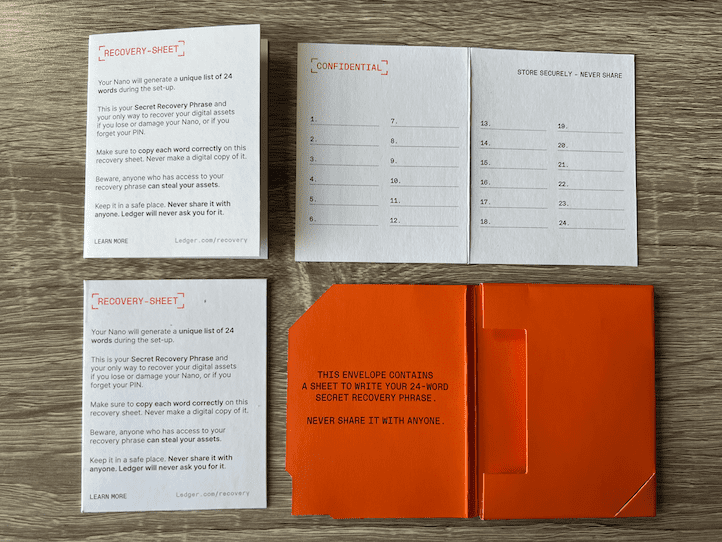
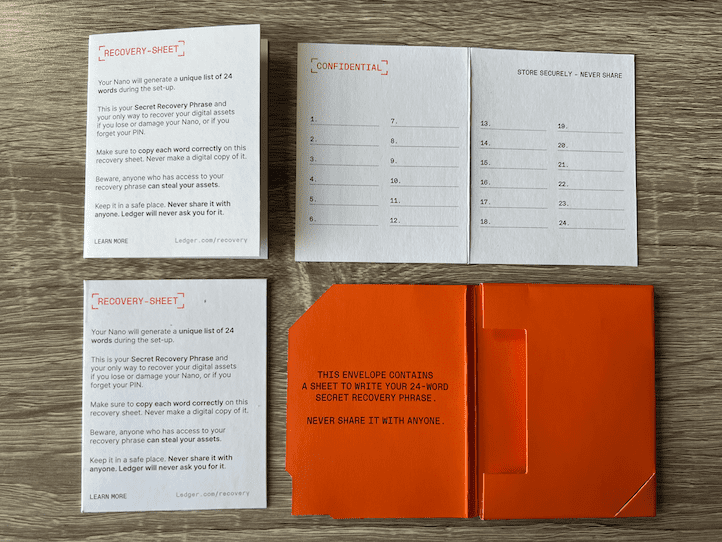
オレンジ色の中には、3枚のリカバリーシート(RECOVERY-SHEET)が入っていました。
手順2:24個の単語をメモ
続いてLedger Nano S Plusでリカバリーフレーズを見ていきます。


Writte down your Recovery phrase.
和訳:リカバリーフレーズを書き留めてください。



Ledger Nano S Plus本体の左右のボタンを同時に押してください


Your device will generate 24 words , there are your Recovery phrase.
和訳:あなたの端末は24の単語を生成し、そこにあなたのリカバリーフレーズが表示されます。



右ボタンを押してください


It is your only backup to restore your accounts if needed.
和訳:必要に応じてアカウントを復活させるための唯一のバックアップとなります。



右ボタンを押してください


Writte it down on your Recovery sheet , In the correctt order.
和訳:リカバリーシートに正しい順序で書き込んでください。



右ボタンを押してください


Press both bottons tto continue.
和訳:両ボタンを押して続行します。



両方のボタンを同時に押してください
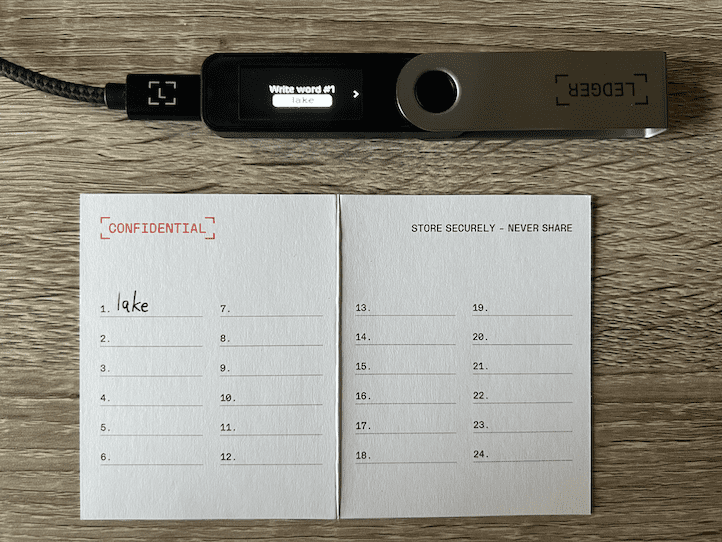
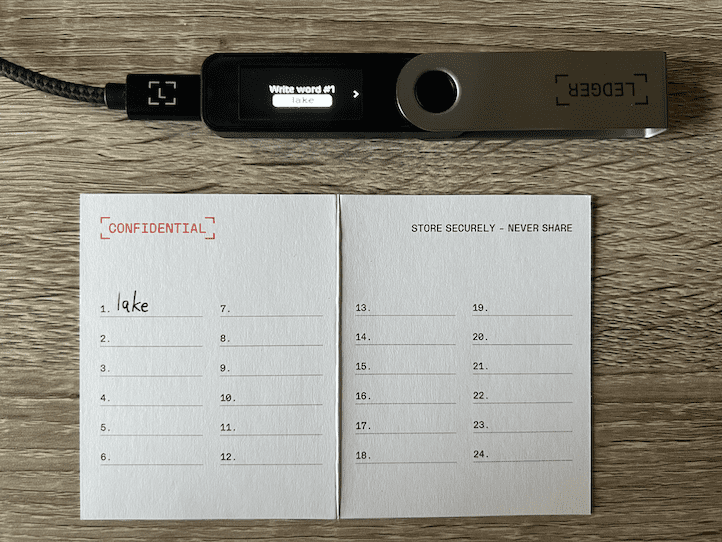
Ledger Nano S Plus本体の画面にリカバリーフレーズが表示されます。
ひとつずつ書き間違えることがないように慎重に書き写します。


Press leftt to verify your 24 words . Press both buttons to conttinue.
和訳:左ボタンを押すと、24個の単語を確認できます。両ボタンを押して続行します。
左ボタンを押せば、これまで表示されたリカバリーフレーズを確認可能です。
リカバリーフレーズをすべて書き写したら、上記の画面に戻り次に進みます。



両方のボタンを同時に押してください
手順3:1番目のリカバリーフレーズを確認する
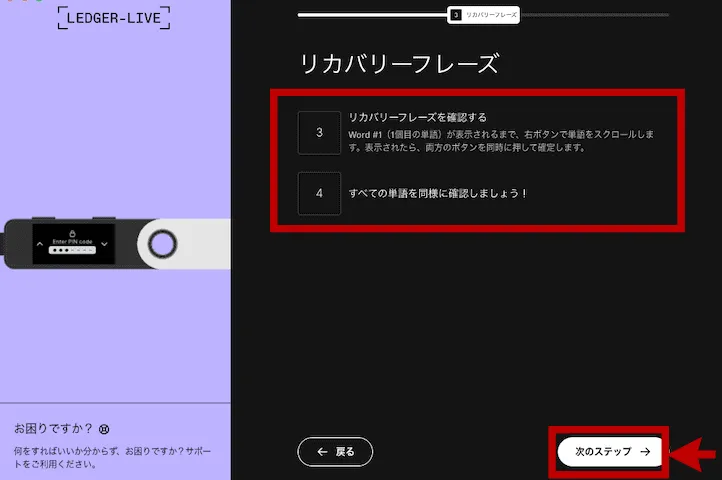
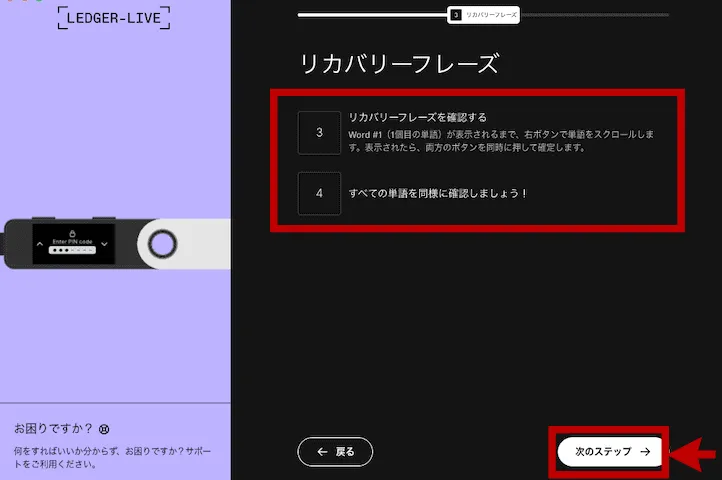
先ほど書き写したリカバリーフレーズを確認する作業を行います。


Confirm your Recovery phrase.
和訳:リカバリーフレーズを確認する。
リカバリーフレーズの内容を確認していきます。



両方のボタンを同時に押してください


Confirm word #1.
和訳:#1の単語を確認する。
数文字入力すると単語の候補が表示されます。
一番目の正しい単語が出てくるまで右ボタンを押してスクロールします。



正しい単語が表示されている時に、両方のボタンを同時に押してください
手順4:その他のリカバリーフレーズを確認
この流れで24個すべて選んでいきます。


Your Recovery phrase is set . Keep it in a secureplace.
和訳:リカバリーフレーズが設定されました。安全な場所に保管してください。



右ボタンを押してください


If lostt sttolen or forgotton , all your assetts will be irremediably lost.
和訳:紛失や盗難、忘却が発生した場合、すべての資産は回復不可能で失われてしまいます。



右ボタンを押してください


Never share it with anyone . Ledger will never ask you for it.
和訳:リカバリーフレーズを誰とも共有しないでください。Ledger社はあなたにリカバリーフレーズを質問することはありません。



右ボタンを押してください


Press both buttons to continue.
和訳: 両ボタンを押して続ける。



両方のボタンを同時に押してください


Your device is ready.
和訳: デバイスの準備が整いました。



右ボタンを押してください


Go to the Dashboard.
和訳: ダッシュボードに移動します。



両方のボタンを同時に押してください
リカバリーフレーズの注意事項を確認
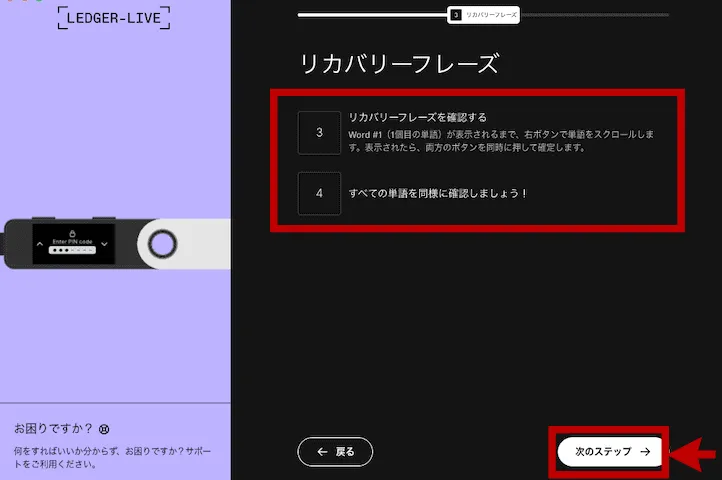
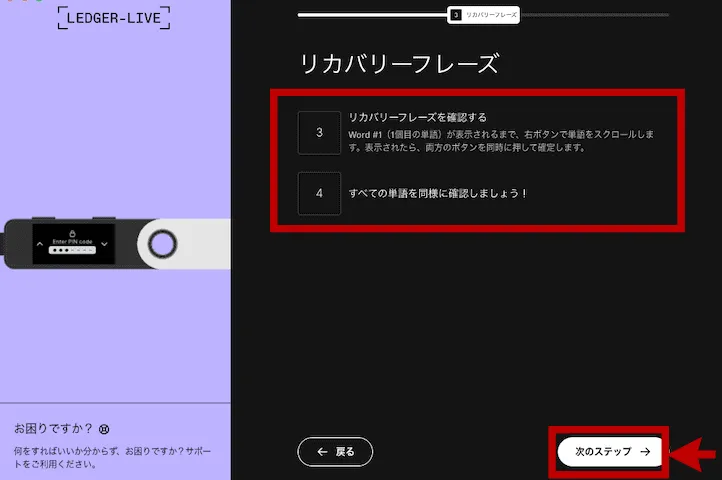



PCの画面に戻り「次のステップ →」をタップ
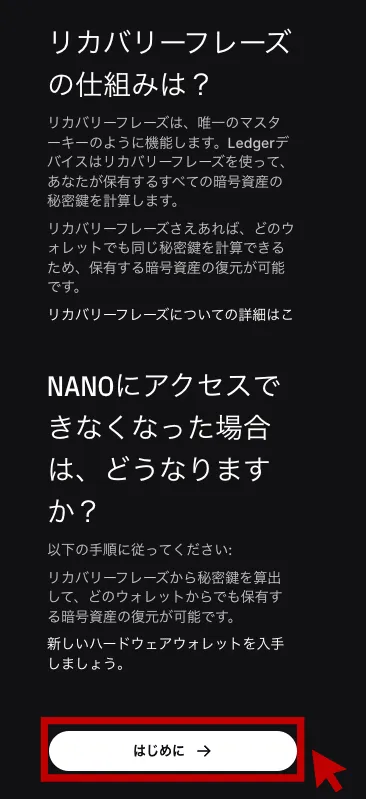
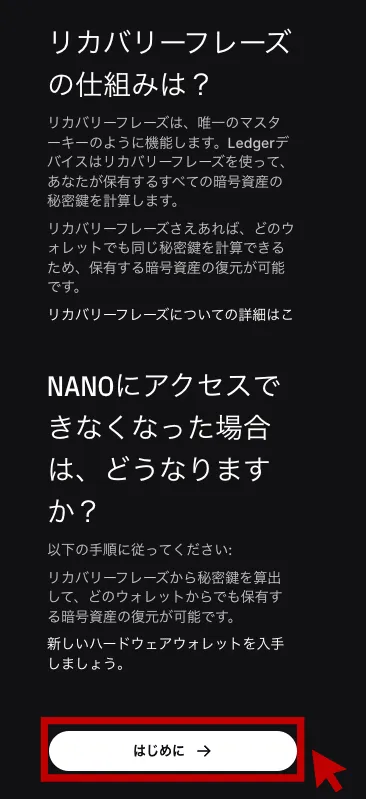
- リカバリーフレーズの仕組み
- Ledger Nanoにアクセスできなくなった場合



上記の内容を読んだら「はじめに →」をクリック
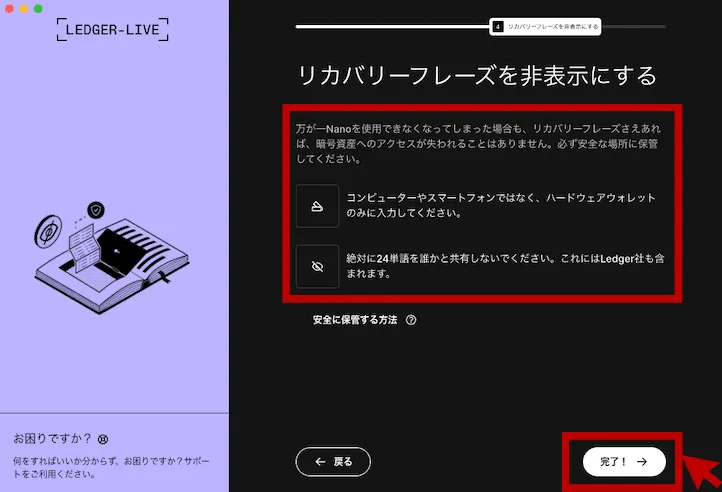
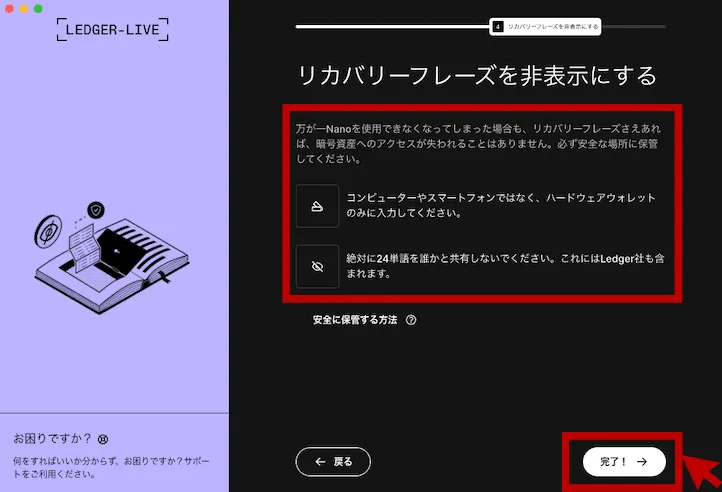



上記の内容を読んだら「完了 →」をクリック
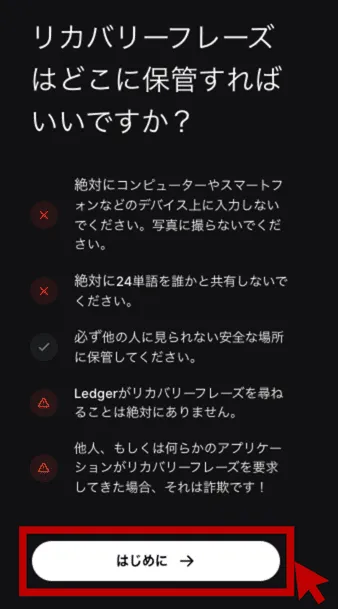
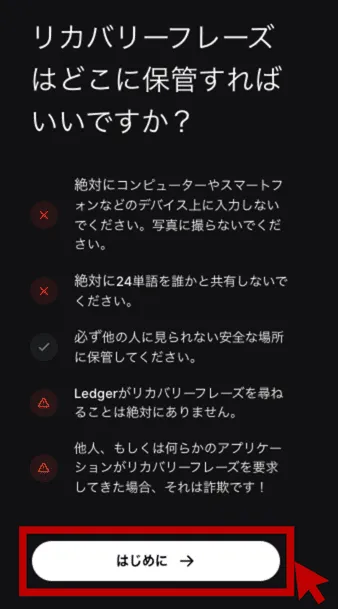
- 絶対にPCやスマホなどのデバイス上に入力しないでください
- 写真に取らないでください
- 絶対に24単語を誰かと共有しないでください
- 必ず他の人に見られない安全な場所に保管してください
- Ledgerがリカバリーフレーズを尋ねることは絶対にありません
- 他人、もしくは何らかのアプリがリカバリーフレーズを要求してきた場合、それは詐欺です!
リカバリーフレーズの保管場所に関する注意事項が記載されています。
重要なので内容を確認しておきましょう。



読みおわったら「はじめに →」をクリック
STEP7:Ledgerのクイズに回答
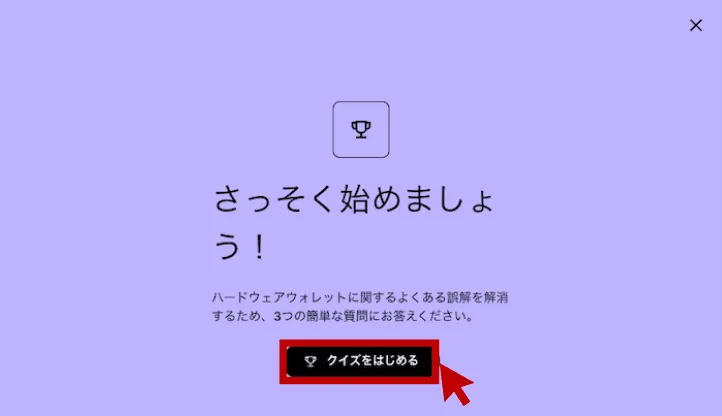
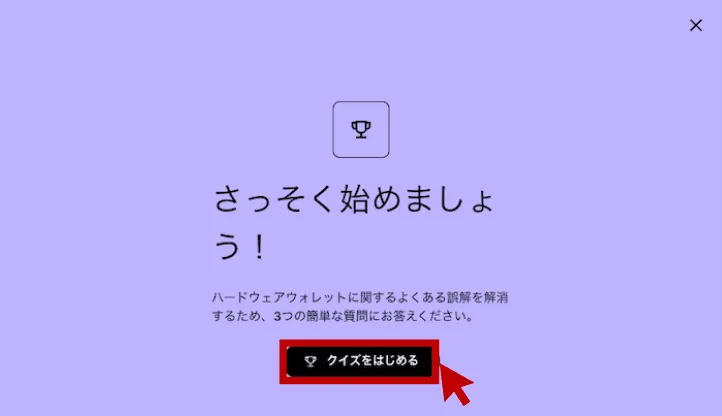
Ledgerについてのクイズに答えていきましょう。
クイズは全部で3問です。



「クイズをはじめる →」をクリック
Ledgerクイズ:第1問
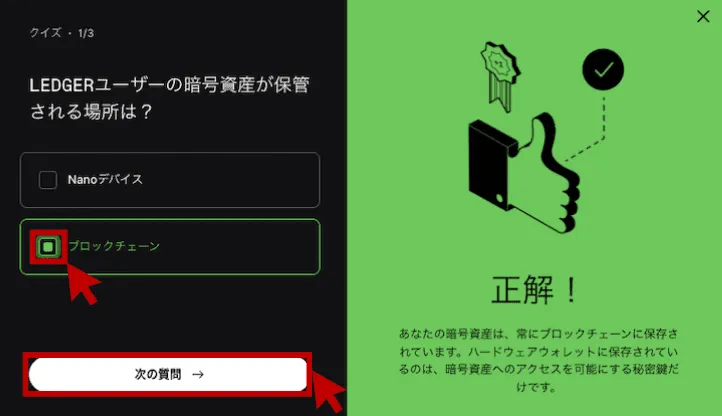
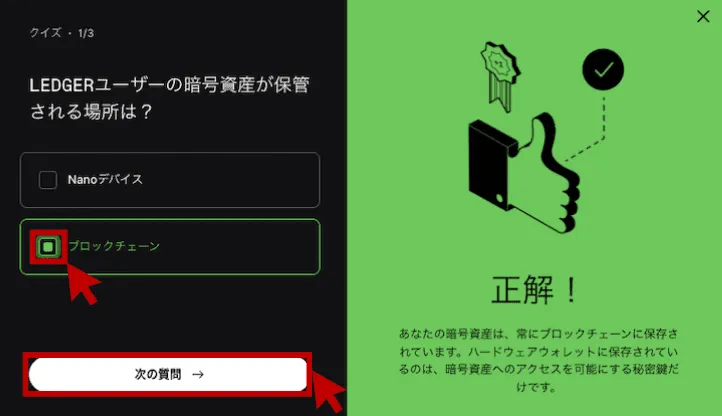
Q.Ledgerユーザーの暗号資産が補完される場所はどこでしょう?
①Nanoデバイス
②ブロックチェーン
答えは「② ブロックチェーン」です。
ブロックチェーンの横のチェックボックスにチェックを入れます。



「次の質問 →」をクリック
Ledgerクイズ:第2問
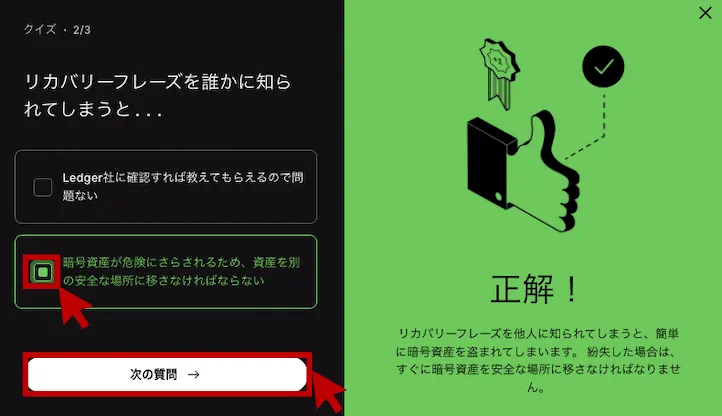
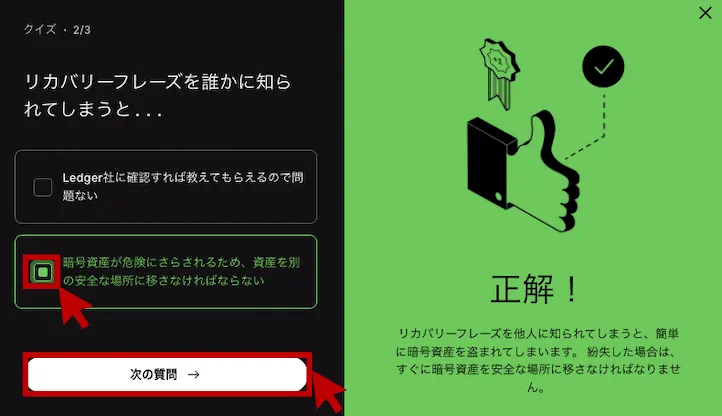
Q.リカバリーフレーズを誰かに知られてしまうとどうなるでしょう?
①Ledger社に確認をすれば教えてもらえるので問題ない
②暗号資産が危険にさらされるため、資産を別の安全な場所に移さなければならない
答えは②です。
チェックボックスにチェックを入れます。



「次の質問 →」をクリック
Ledgerクイズ:第3問
Q.NanoをLedgerアプリに接続すると、私の秘密鍵はどうなるでしょう?
①オフライン状態のまま
②短時間だけオンライン状態になる
答えは「① オフライン状態のまま」が正解です。
チェックボックスにチェックを入れます。



「クイズを終了 →」をクリック
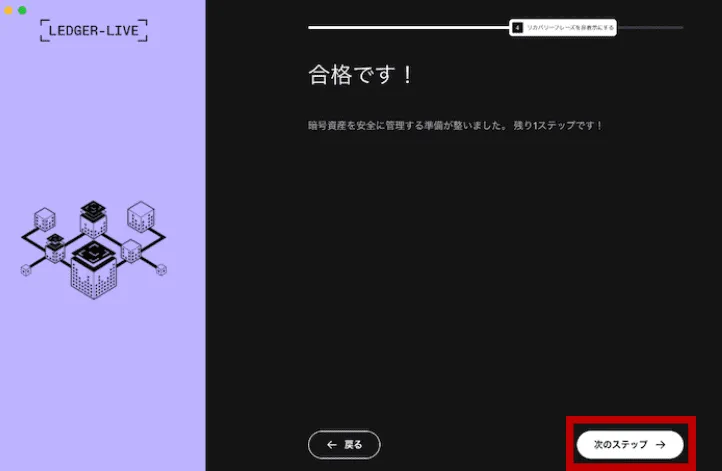
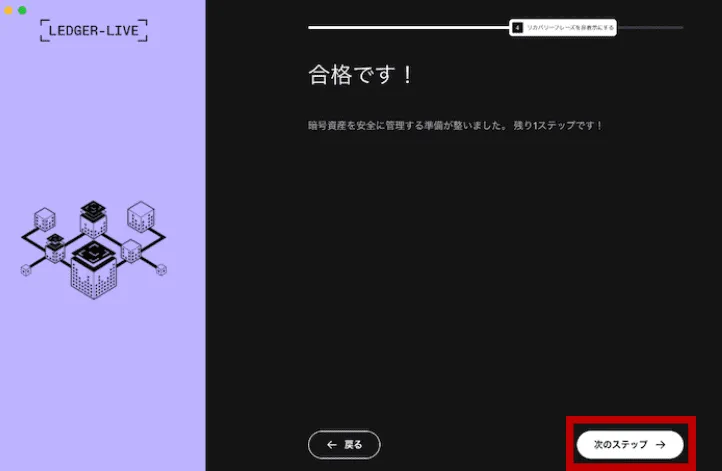
これでクイズは合格です。



「次のステップ →」をクリック
STEP8:正規品チェック
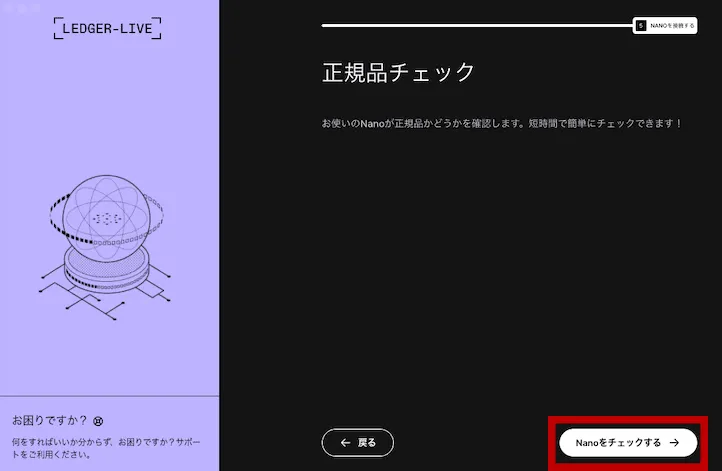
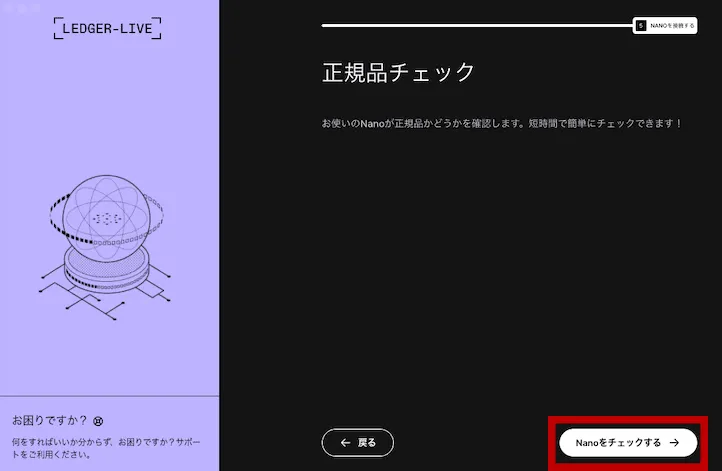
あなたがお持ちのLedger Nano S Plusが正規品なのかチェックを行っていきます。



「Nanoをチェックする →」をクリック
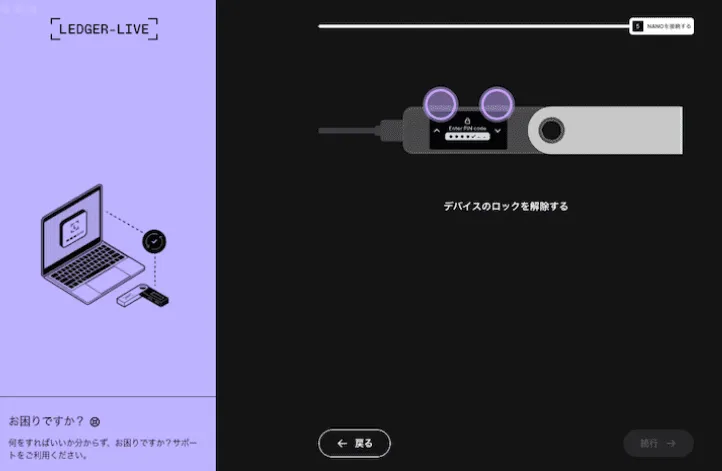
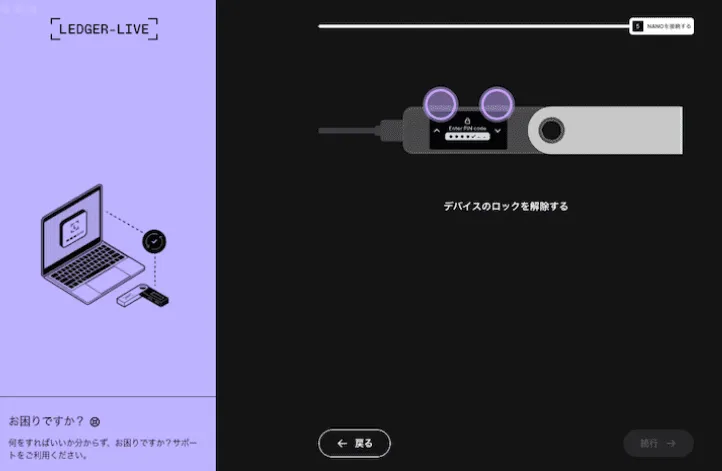





Ledger Nano S Plus本体の両ボタンを押します
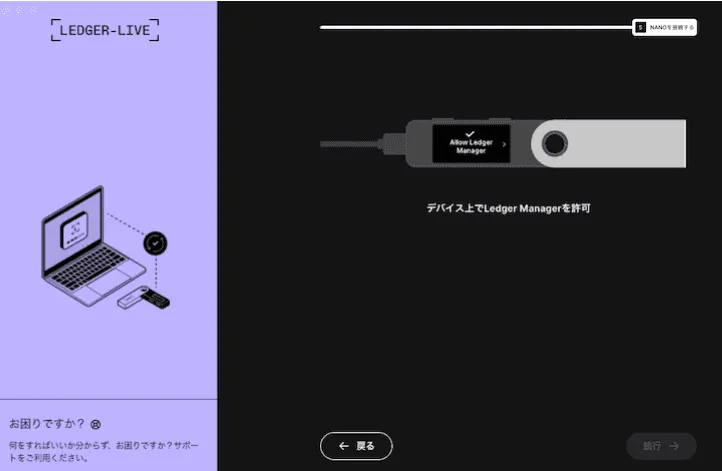
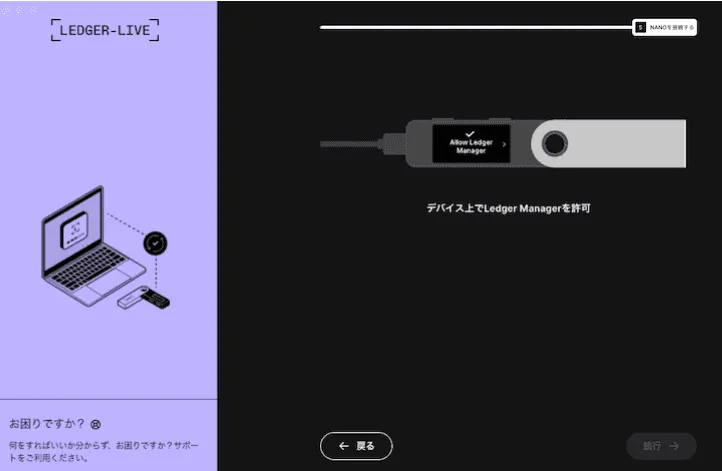
Allow Ledger Manager
和訳:デバイス上でLedger Managerを許可





Ledger Nano S Plus本体の両ボタンを押します
All goodの文字が表示されればOKです。
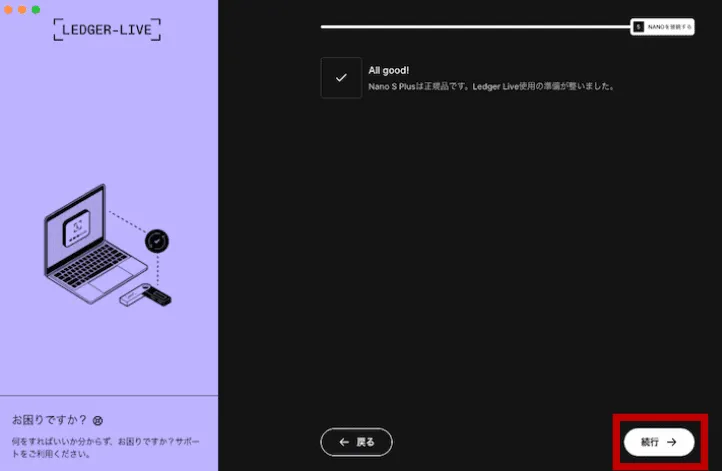
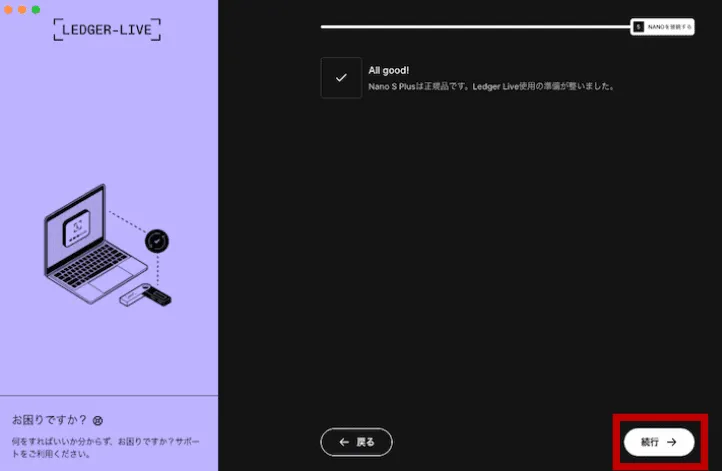



正規品であることが確認できたら「続行 →」をクリック
これでLedger Nano S Plusの初期設定がほぼ完了です。
STEP9:ファームウェアを更新
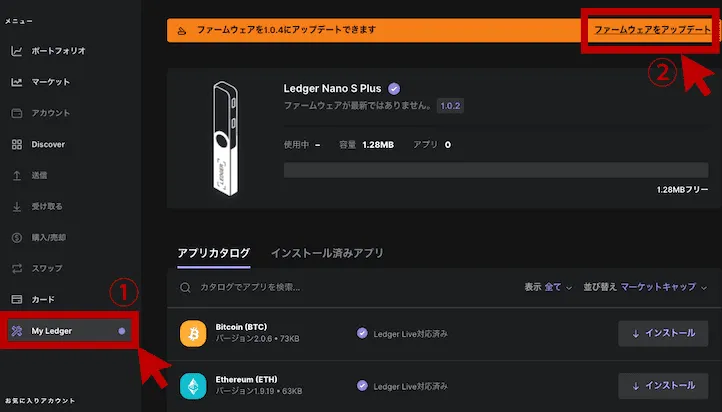
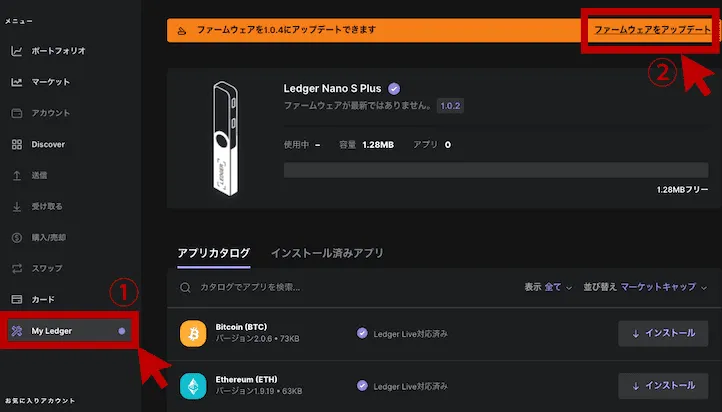
画面左下の「①My Ledger」に移動します。
Ledgerアプリ画面上段に「ファームウェアを●.●.●にアップデートできます」という表示が出ていればアップデート(更新)の必要があります。



「②ファームウェアのアップデート」をクリック
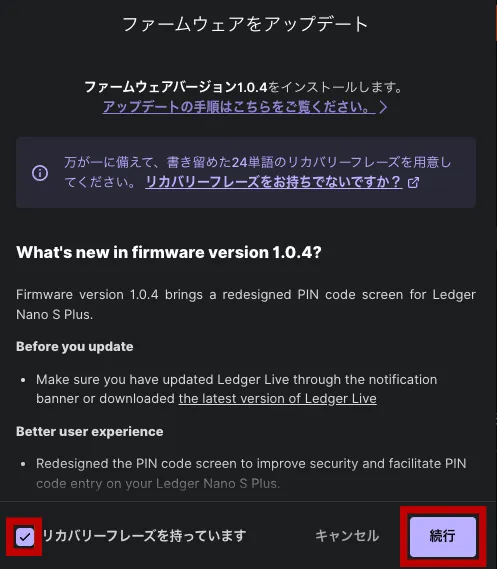
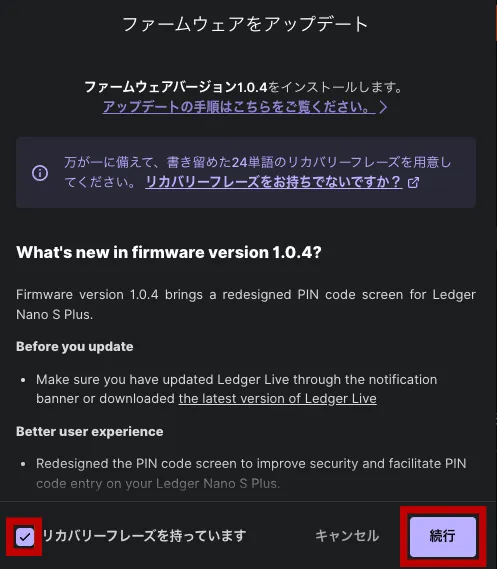
「リカバリーフレーズを持っています」の横にあるチェックボックスにチェックを入れます。



赤枠の「続行」をクリック


Confirm update
和訳:アップデートの確認



Ledger Nano S Plus本体の両ボタンを押します


PINコードを入力します。
端末の左右のボタンを押すことでカーソルを左右に動かすことができます。


PINコードを全て入力を完了させます。



Ledger Nano S Plus本体の両ボタンを押します


Allow Ledger manage
和訳:デバイス上でLedger Managerを許可
上記の画面が出てきたら、最後に決定ボタンを押して終了です。



Ledger Nano S Plus本体の両ボタンを押します
お疲れ様でした。
Ledger Nano S Plusの初期設定の際によくある質問(Q&A)


Ledger Nano S Plusの初期設定の際によくある質問をまとめました。
疑問点などがあれば下記を参考にしてみてください。
まとめ:Ledger Nano S Plus(レジャーナノSプラス)の初期設定のやり方を解説


この記事ではLedger Nano S Plusの初期設定する方法について解説しました。
この記事の内容
Ledger Nano S Plusの初期設定の作業は、思ったよりも簡単だと思われた方が多いのではないでしょうか。
初期設定には30分程度の落ち着いた時間が必要となります。
大事な仮想通貨やNFTが盗まれてからでは遅いので、Ledger Nano S Plusが自宅に届いたら早めに初期設定を行いましょう。



Ledger Nano S Plusで守備力を高めていこう
初期設定が終わったら、Ledgerの初期化や復元を一度体験しておく事も大事です。
仮想通貨やNFTを入れる前なら、気楽に復元作業を実施することが可能です。
やり方は「Ledger Nano S Plusを初期化・復元する方法」で解説しているので参考にご覧ください。


Ledger Nano S Plusでイーサリアムを入出金するやり方をまとめました。
やり方は「Ledger Nano S Plus|イーサリアムを入出金するやり方 」を参考にご覧ください。


Ledger Nano S PlusでNFTを送受信するやり方はこちらです。
「Ledger Nano S PlusにNFTを送る方法」を参考にご覧ください。





ハードウェアウォレットのLedger Nano S Plusで仮想通貨やNFTをガチホしよう