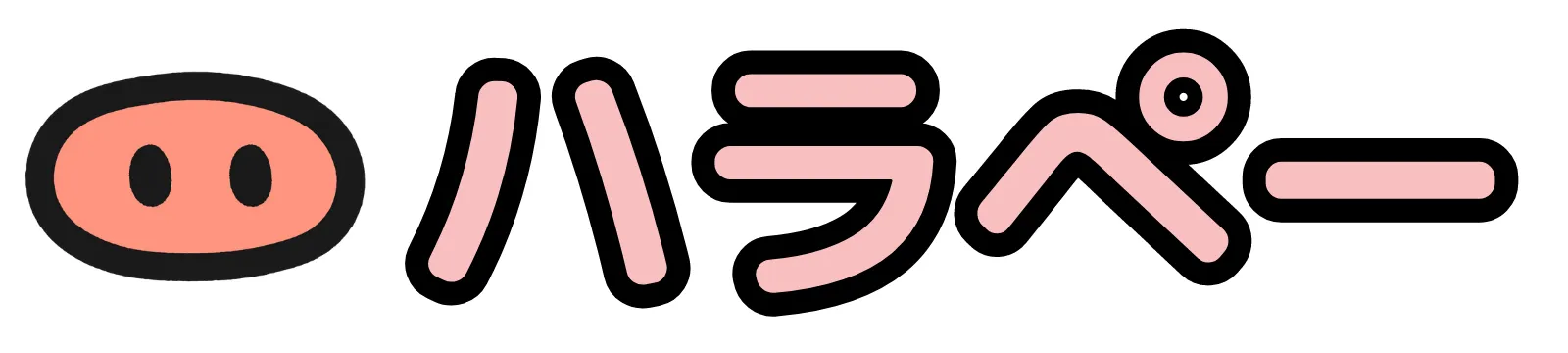豚男
豚男メルマガを配信してみたい!Substackの始め方を教えて?



OK!Substackでメールを配信するやり方を解説するね。
Substackは海外で大人気のメルマガ(ニュースレター)配信サービスです。
登録者の数に関わらず、無料でメールマガジンを読者に配信できます。
この記事の内容
今回は上記4つのパートにわけてSubstackでメルマガを始める方法を画像をたくさん使って解説していきます。
この記事ではPCの画面を使って解説していますが、スマホでも同じ流れで作業ができます。
この記事を読むことで、あなたもすぐにSubstackでメルマガ配信者になることが可能です。
–この記事を書いている人–


- 仮想通貨投資歴9年目
- NFT 投資歴4年目
- FP2級・日商簿記2級・宅建保有
- 音声配信Voicyパーソナリティ
- X/Twitterフォロワー2万人超え
- インスタフォロワー4,000人超え
- NFT「Cute Pigs」を運営
- Kindle本3冊がベストセラー
- 詳しいプロフィールはこちら
「Substack|Web3・NFTのおすすめメルマガ10選」を下記の記事にまとめました。


Substackでメルマガ配信の始め方(アカウント作成)
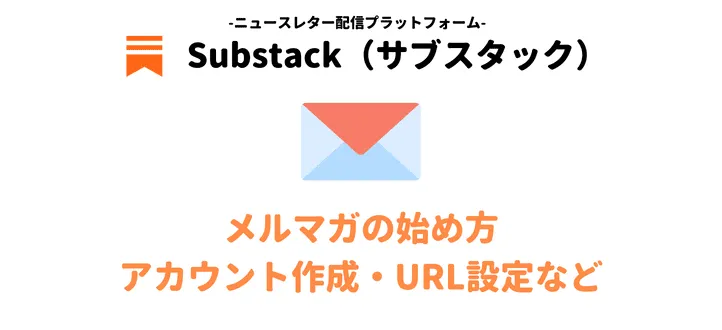
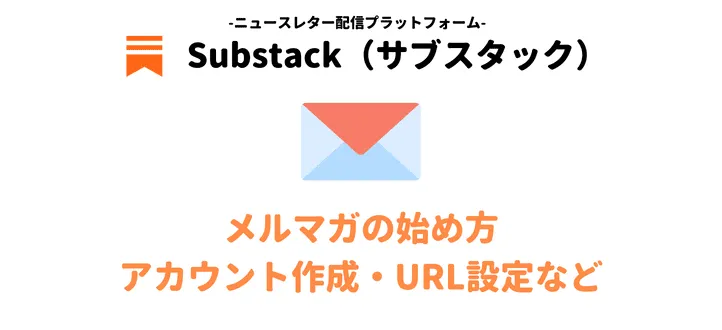
Subsutackでメルマガ配信の始め方は下記の手順です。
全部で7つのSTEPでアカウントの登録手続きが完了します。
一つずつ解説してきます。



アカウントの登録を済ませて、Substackで配信を始めよう
STEP1:アカウント作成
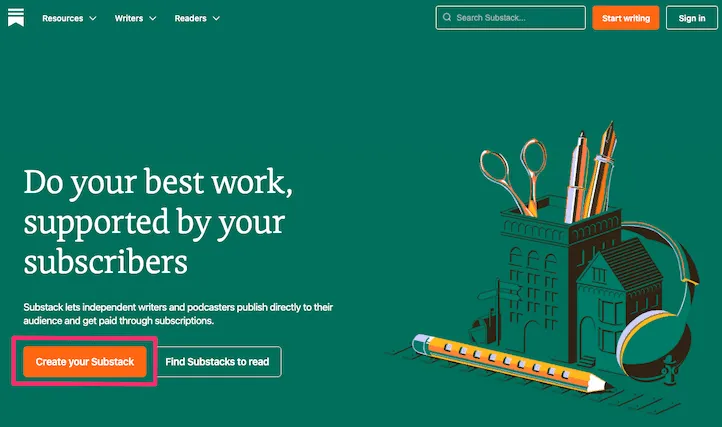
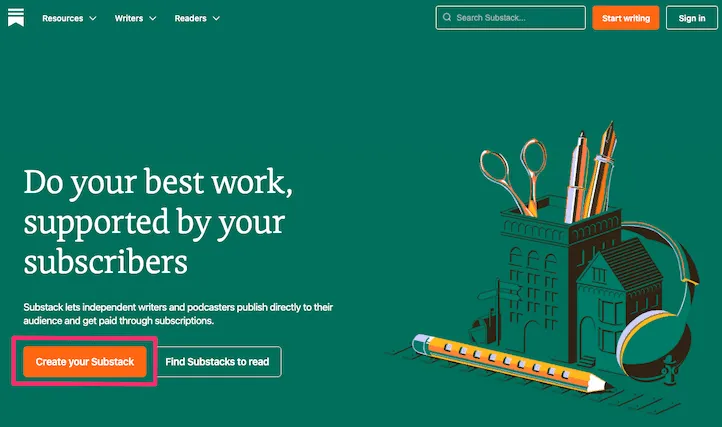
まずはSubstackのアカウントを作成します。



「Create your Substack(サブスタックのアカウントを作成する)」をクリック
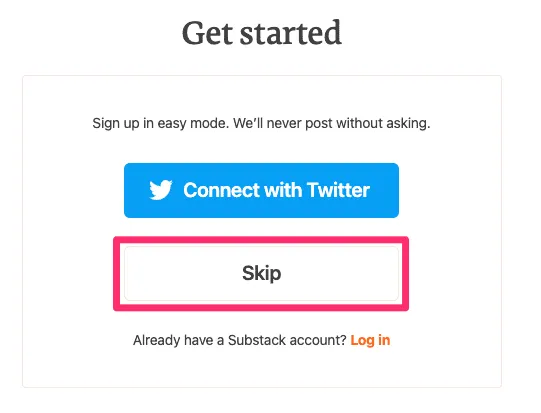
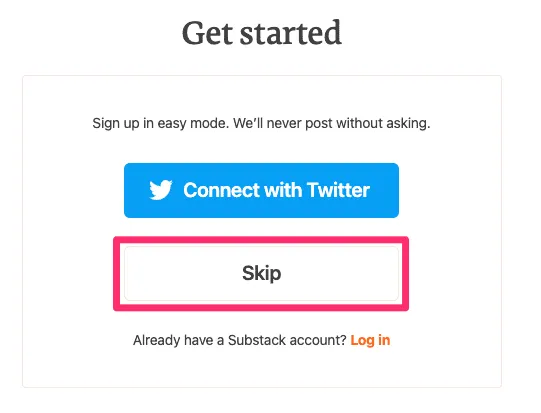
Twitterと連携することが可能です。
連携はアカウント作成後にいつでもできる為、今回は連携せずにスキップします。



「Skip(飛ばして次に進む)」をクリック
STEP2:アドレスを登録
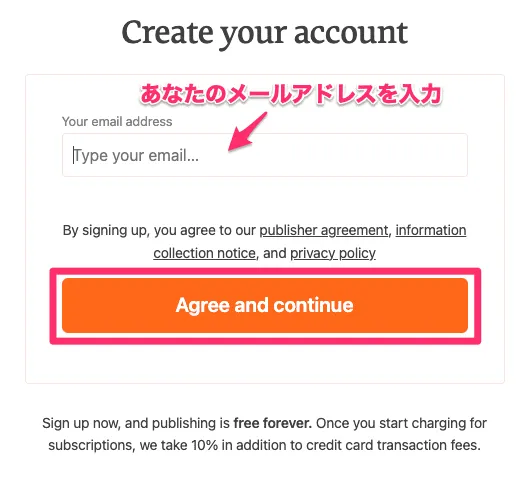
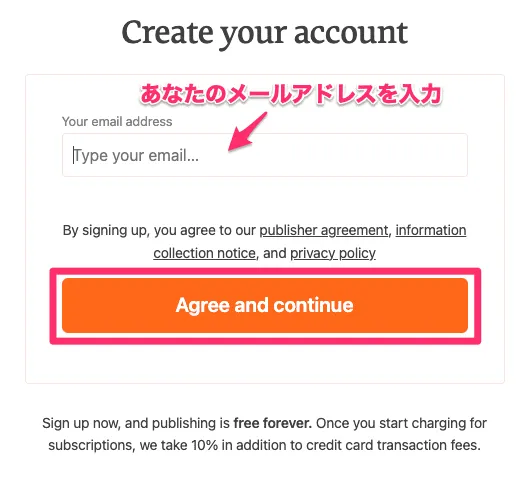
あなたのメールアドレスを登録します。
このアドレスは、今後Substackで他のメルマガを受信する際に届くアドレスにもなります。
「publisher agreement」などに目を通します。
しましょう。



アドレス入力後「Agree and continue(承諾して続ける)」をクリック
STEP3:プロフィール登録
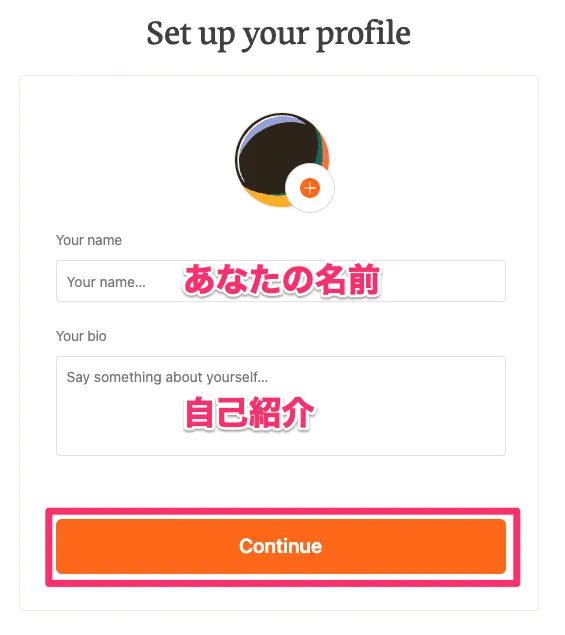
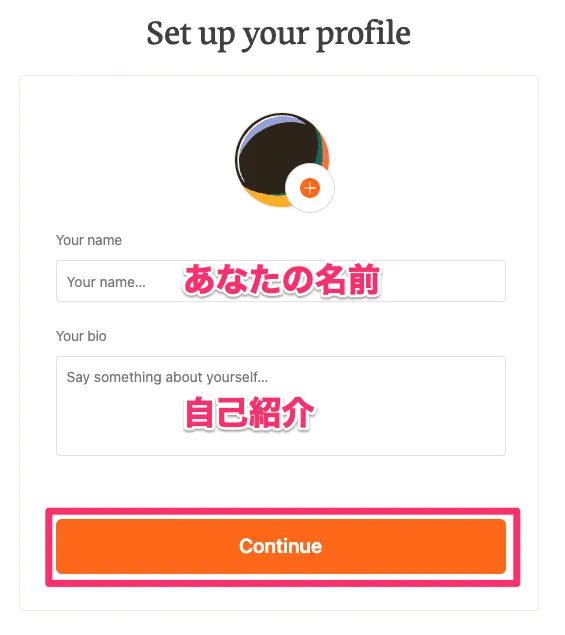
あなたの名前と自己紹介を入力していきます。
Your Nameにはあなたの名前を、Your bioにはあなたの自己紹介を書いていきます。



入力ができたら「Continue(続ける)」をクリック
▼参考
Your Name→ハラペー
Your bio→ハラペーのWeb3日記です。NFT・メタバース・ブログ・SNS運用の活動も発信していきます。
STEP4:URLを決める
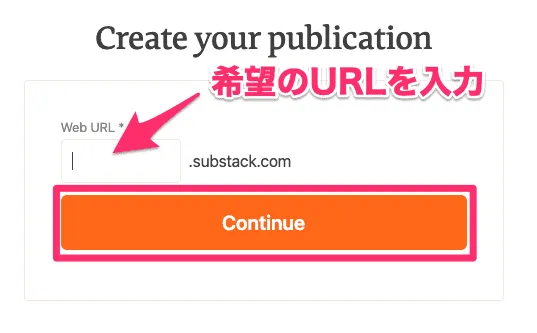
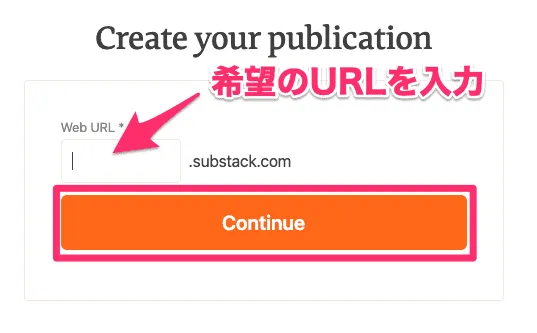
Web URLを決めていきます。
あなたのSubstackのウェブサイトURLとなります。



URLを入力しましょう
STEP5:メールリストをインポート
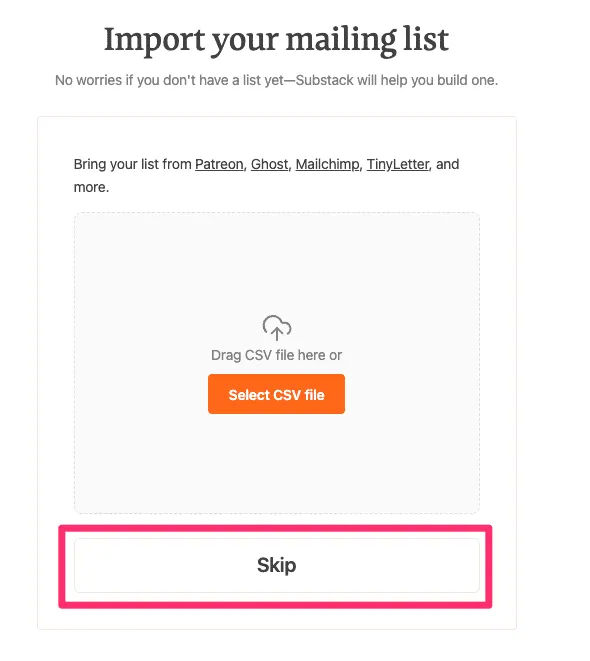
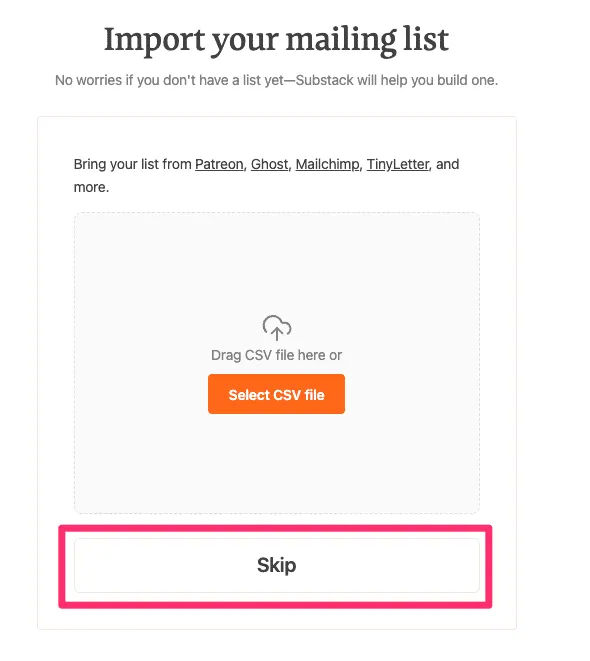
メーリングリストのファイルをCSV形式のデータにし、「Select CSV File」からアップロードします。



メーリングリストをお持ちで無い方は「Skip」をクリック
メールのリストを既にお持ちの方のみ対応が必要です。
STEP6:読者を追加する
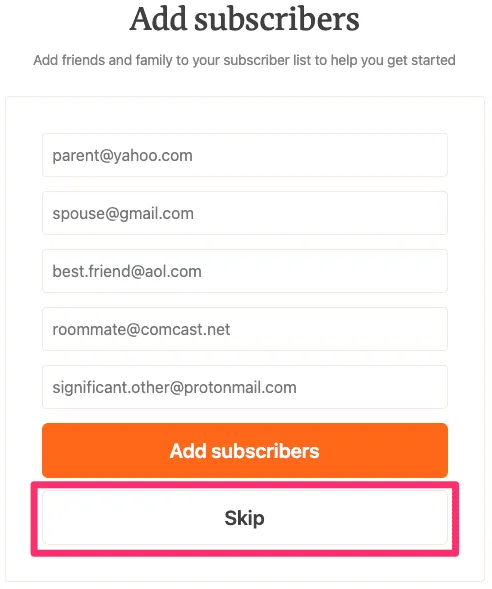
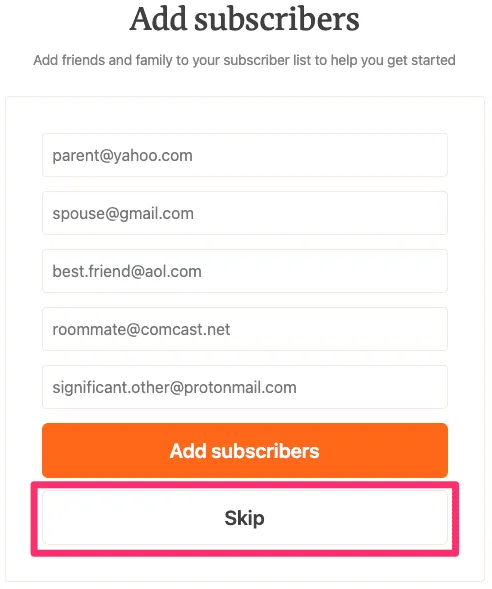
あなたの友達・家族のメールアドレスを直接入力して登録することが可能です。



入力するアドレスが無い場合は「Skip」をクリック
STEP7:あなたの興味を選択
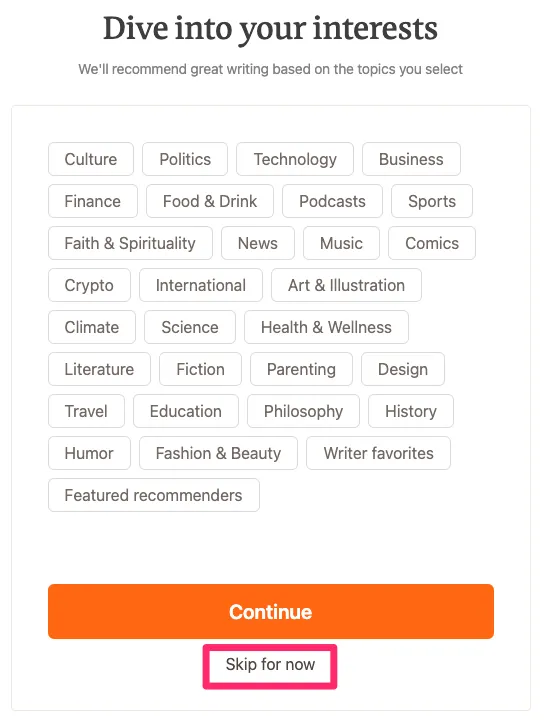
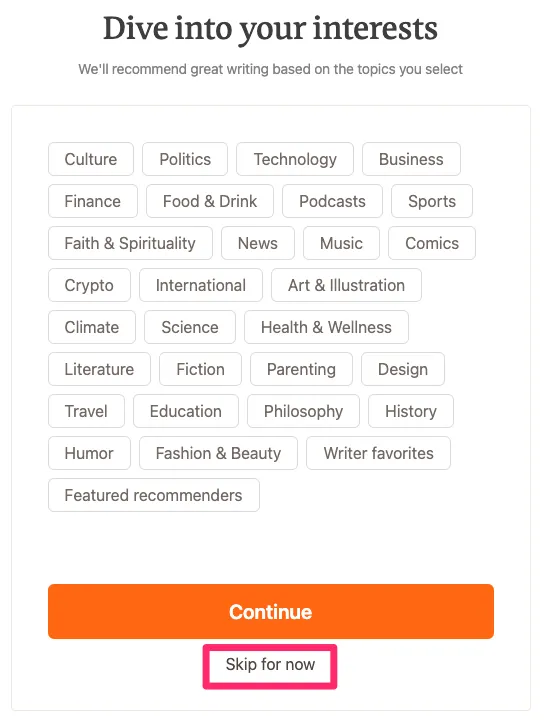
興味のあるテーマがあれば選択します。
選択するとSubstackが自動でおすすめのメルマガを推薦してくれます。
後から自分の興味のあるテーマを設定する事も可能です。
興味があるものが無ければSkipしてもOKです。



「Skip」をクリック
これでSubstackのアカウント登録は完了です。
お疲れ様でした。
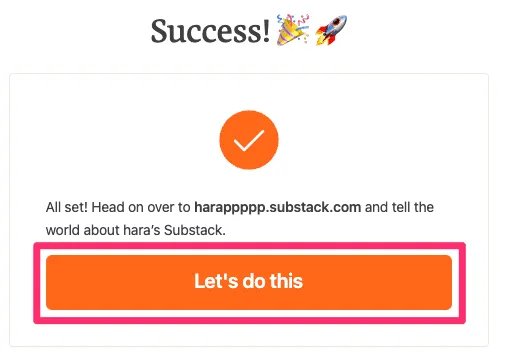
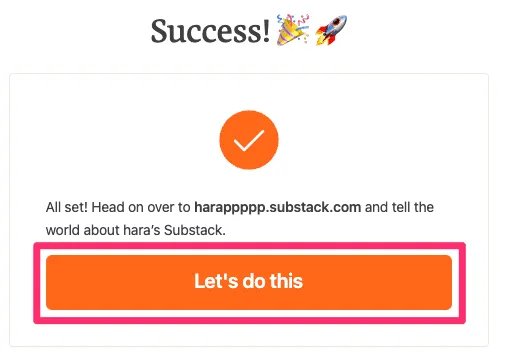



「Let’s do this(さぁ行こう)」をクリック
Substackの初期設定


すぐにメルマガを発行できる状態ですが、その前に簡単な初期設定だけは済ませておくことをお勧めします。
下記の内容を入力しておきましょう。
Substackの最低限の初期設定を行っていきます。
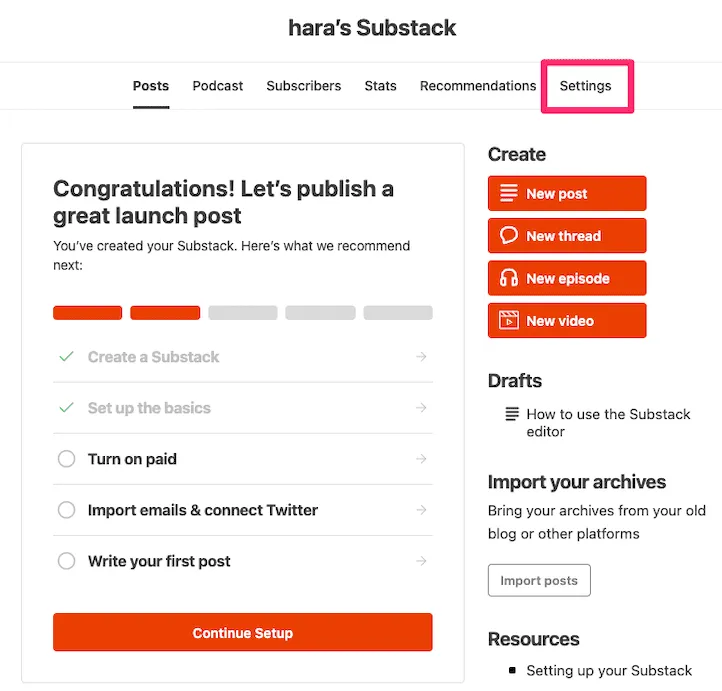
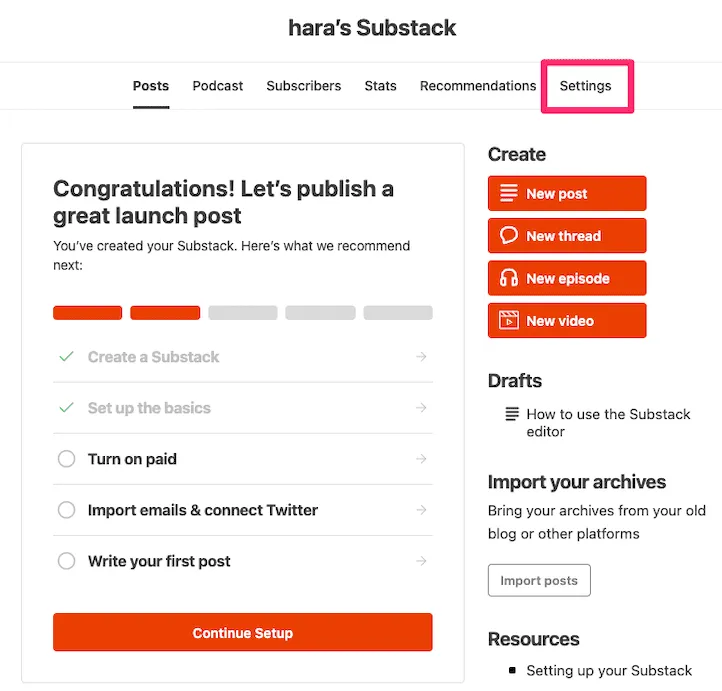



Dashboardのメニューバーにある右上の赤枠「Setting」をクリック
メルマガのタイトルと説明文
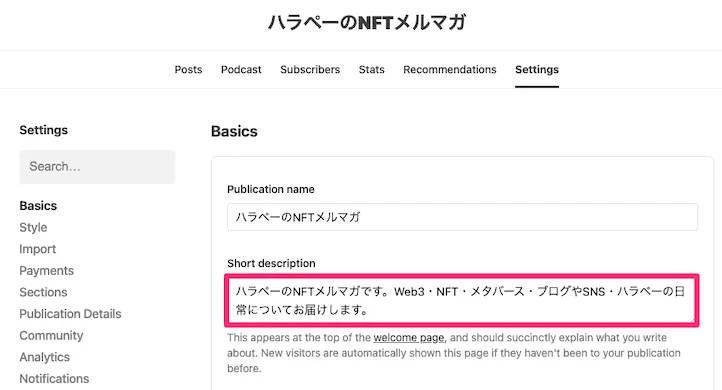
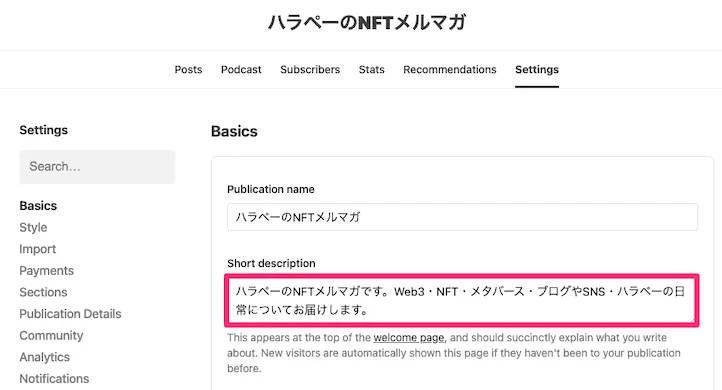
一番大事な部分です。
メルマガのタイトル(Publication name)と簡単な説明文(Short description)を書いておきましょう。
▼参考
Publication name→ハラペーのNFTメルマガ
Short description→ハラペーのNFTメルマガです。Web3・NFT・メタバース・ブログやSNS・ハラペーの日常についてお届けします。
About(メルマガの詳細説明)
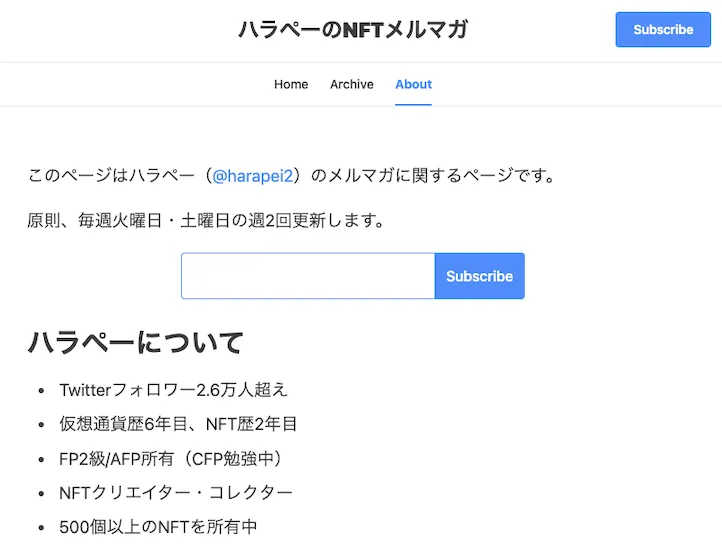
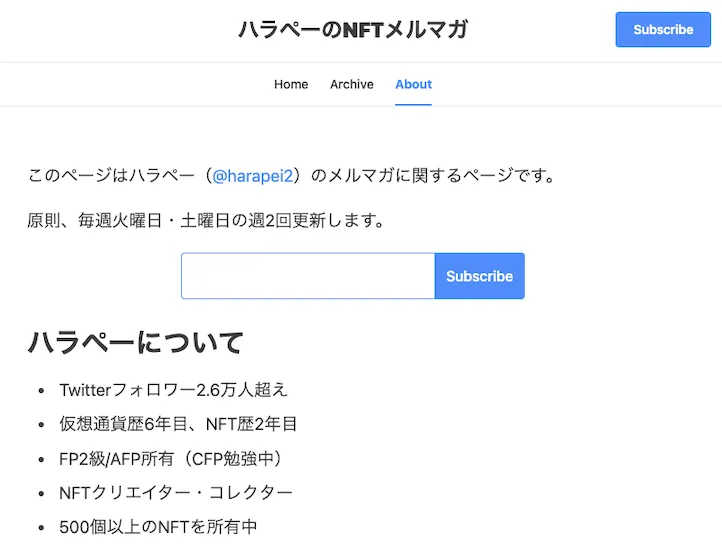
メルマガの詳細を説明するページです。
初期設定だと英語になっているので、ご自身のメルマガの発信内容やあなた自身のプロフィール等を書いておきましょう。
Welcome email(ようこそメール)
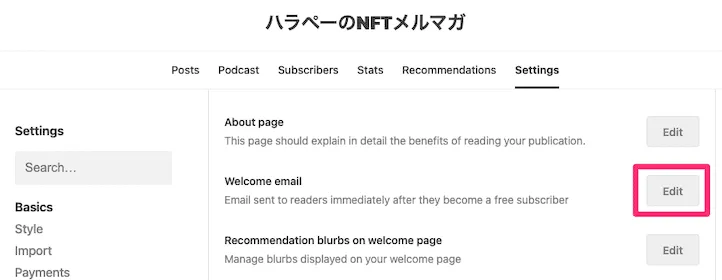
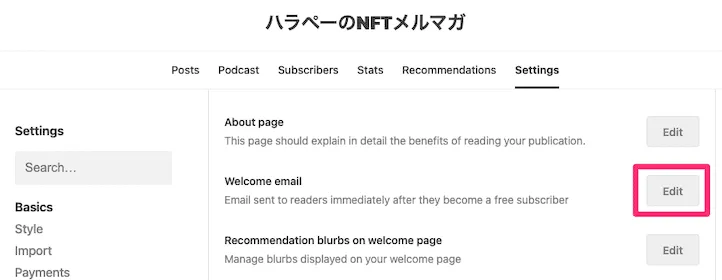
あなたのメルマガ登録された方へ最初に届くメールの文章を編集しましょう。
初期設定は英語のメッセージになっているので変更しておくのがおすすめです。
▼参考
件名:登録ありがとうございます。
本文:この度はハラペーのメルマガ登録、ありがとうございます。今後ともよろしくお願いします。
Square Logo(ロゴの画像登録)
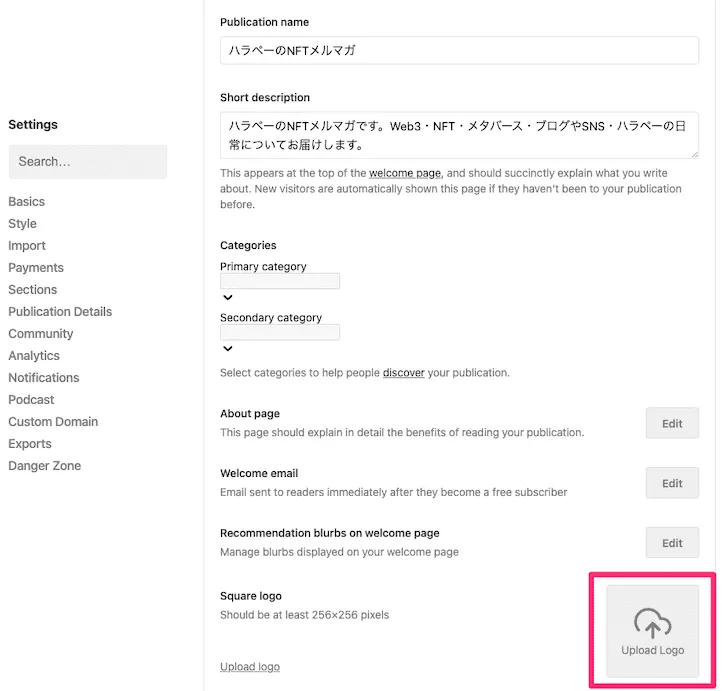
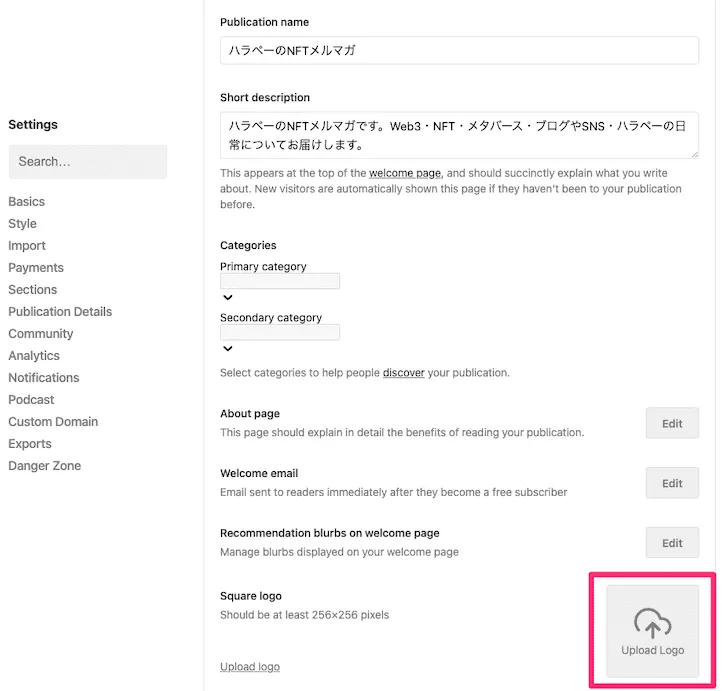
ロゴの設定をしておきましょう。
読者が迷わないように、あなたが他のSNSで普段利用しているアイコンを使うのがおすすめです。
メルマガの料金設定
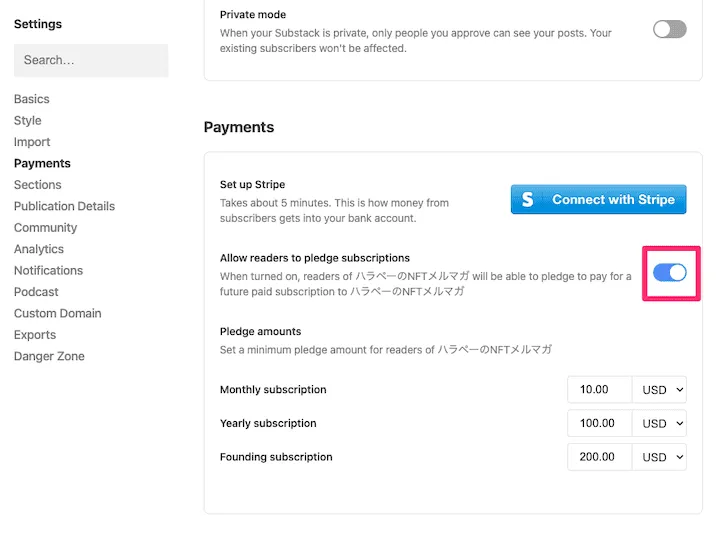
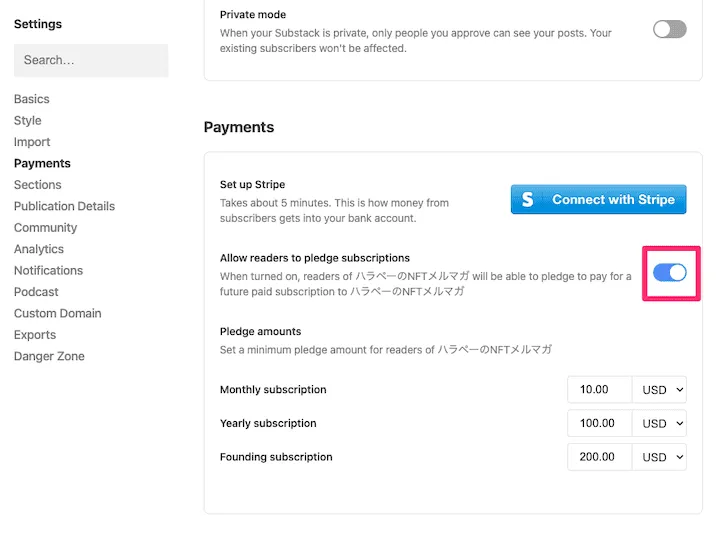
Substackで有料のメルマガを配信をする場合はStripeの手続きが必要です。
無料でメルマガを配信する場合は、画像の赤枠部分をオフにしておきましょう。
Substackでメルマガを配信・投稿する方法
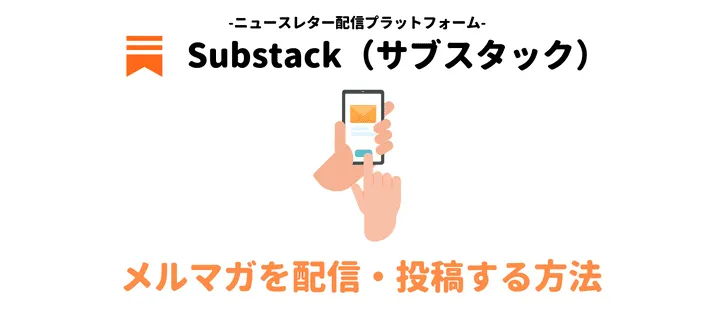
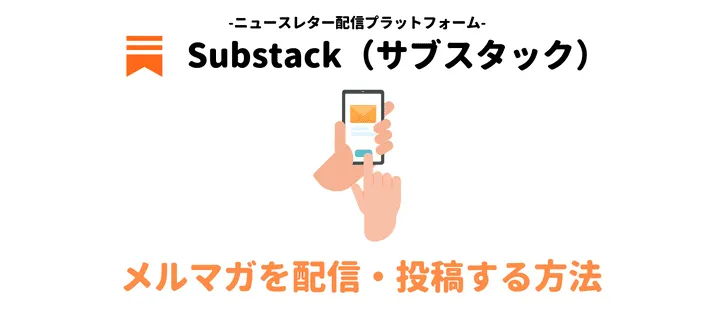
Substackでメルマガを配信する方法は下記の7つのSTEPです。
一つずつ画像付きでメルマガ配信方法を解説していきます。
STEP1:New postを選択
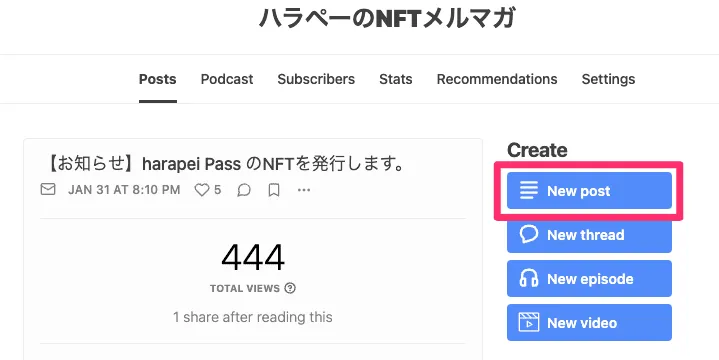
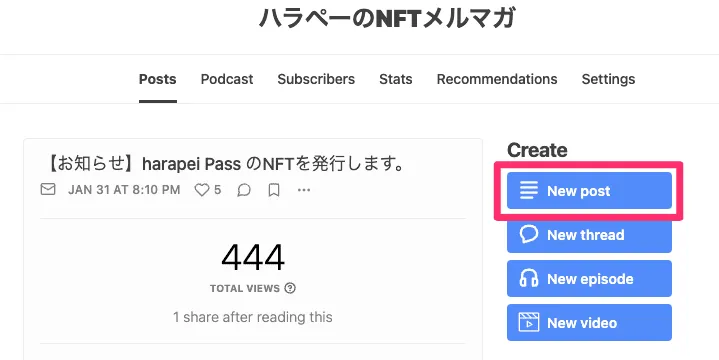
「Dashboard」から編集画面に移動します。



「New post」をクリック(タップ)
STEP2:タイトルを入力する
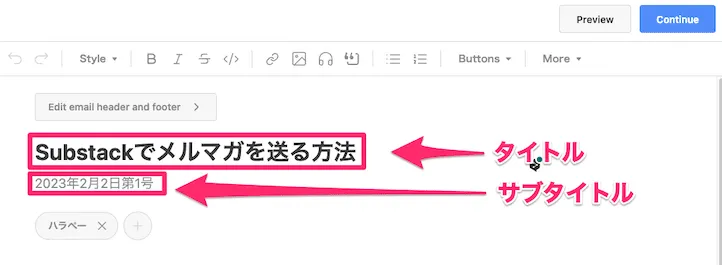
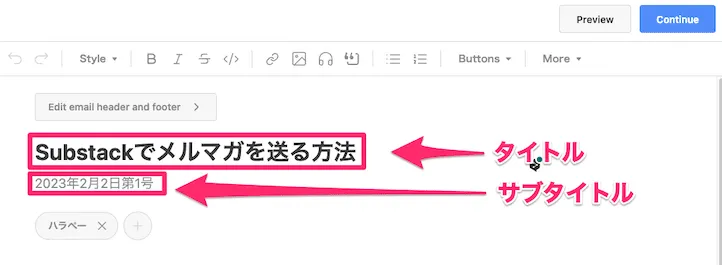
メルマガ作成画面に移動しました。
まず最初にタイトルとサブタイトルを入力しましょう。
▼参考
タイトル:Substackでメルマガを配信する方法
サブタイトル:2023年1月28日(第35号)
STEP3:本文入力
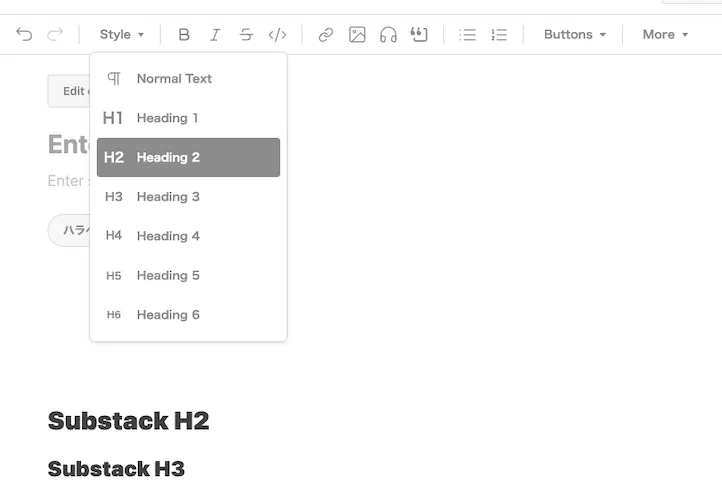
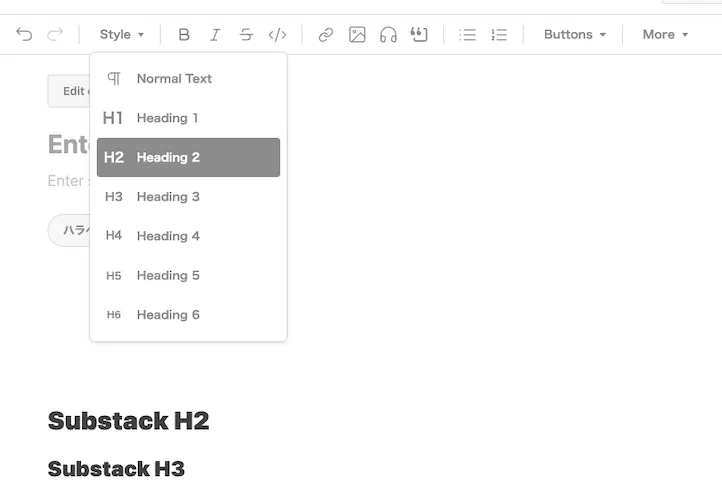
本文を入力します。
大きい見出しは「Style」のH2タグ、小見出しはH3タグを利用しています。
写真を差し込む場合は写真マークから画像データを読み込んでいます。
Twitterのツイートを差し込む事も可能です。
ツイートのURLをコピーし、そのまま貼り付けるだけでOK。
文章の途中で話題が変わる時は区切り線を入れています。
「More」の部分から「Divider」を選択することで利用が可能です。
STEP4:ヘッダー・フッターの編集
配信するメールのヘッダー(一番上)・フッター(一番下)に定型文を挿入する設定が可能です。
毎回同じ文章を入力する場合はヘッダー・フッターにあらかじめ入力しておきましょう。



メルマガ文章入力ページに「Edit email header and footer」のボタンがあるのでこちらをクリック
編集ページに移動しますので入力したい内容があれば「Edit」を押して入力しましょう。
メルマガのバナー画像もこの編集画面で設定することが可能です。
ハラペーは下記のように記載しています。
ヘッダー:配信停止は最下段「Unsubscribe」から可能です
フッター:免責事項
当内容は情報提供を目的としており、投資を推奨するものではありません。
一部内容に誤りがある場合があります。
投資にかかる最終決定はご自身の判断と責任でお願いいたします。
※配信停止は下段の「Unsubscribe」から可能です
STEP5:プレビューの確認
メルマガの文章が作れたら、実際に配信する内容を確認してみましょう。
文章入力画面右上にある「Preview」を押すと実際の表示される画面を見ることができます。
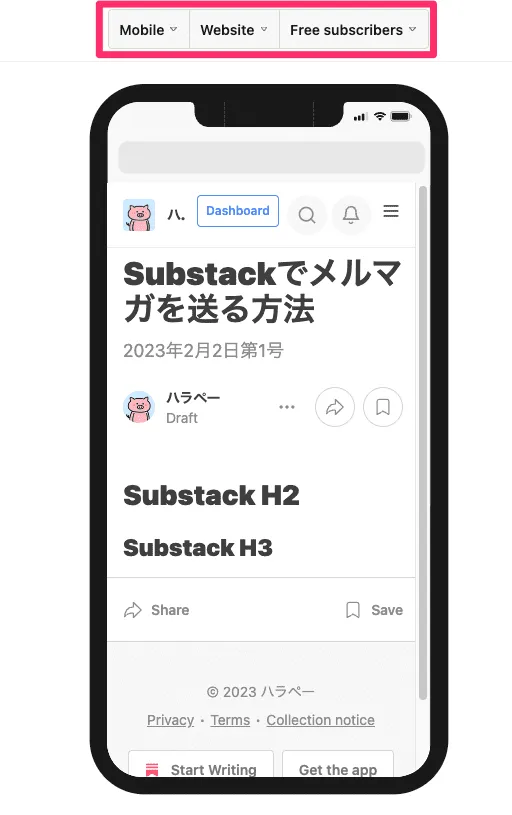
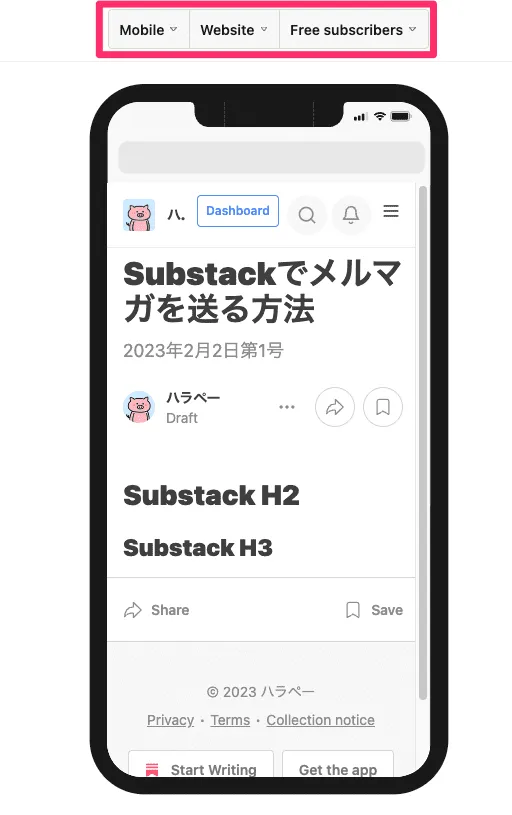
- Mobile(スマホ)
- PC(デスクトップ)
- Email(メール)
- Website(ウェブ)
端末ごとの表示画面をチェックすることが可能です。
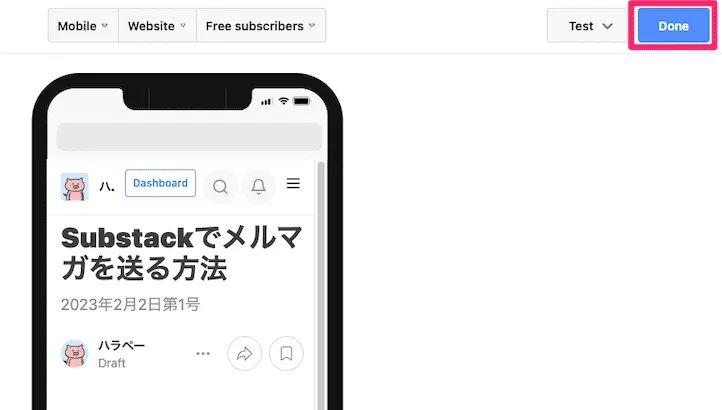
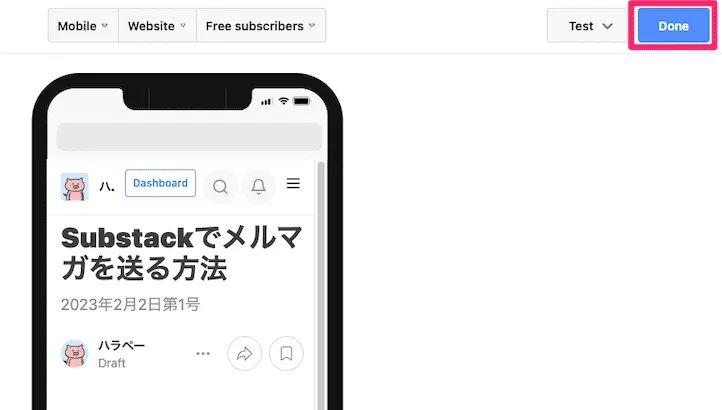



画面右上の「Done」を押すと下の画面に戻ります。
STEP6:投稿
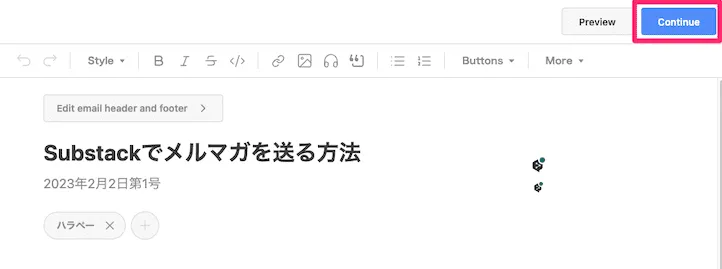
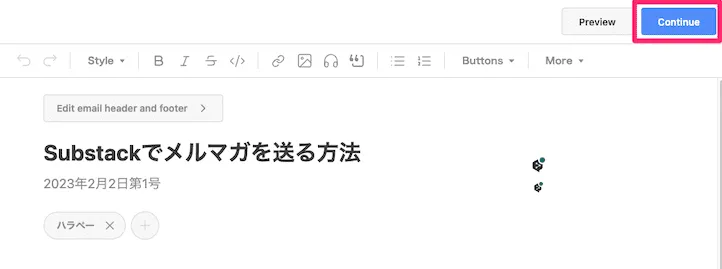
プレビューも確認できたら、最終作用に進みます。



画面右上の「Continue」をクリック
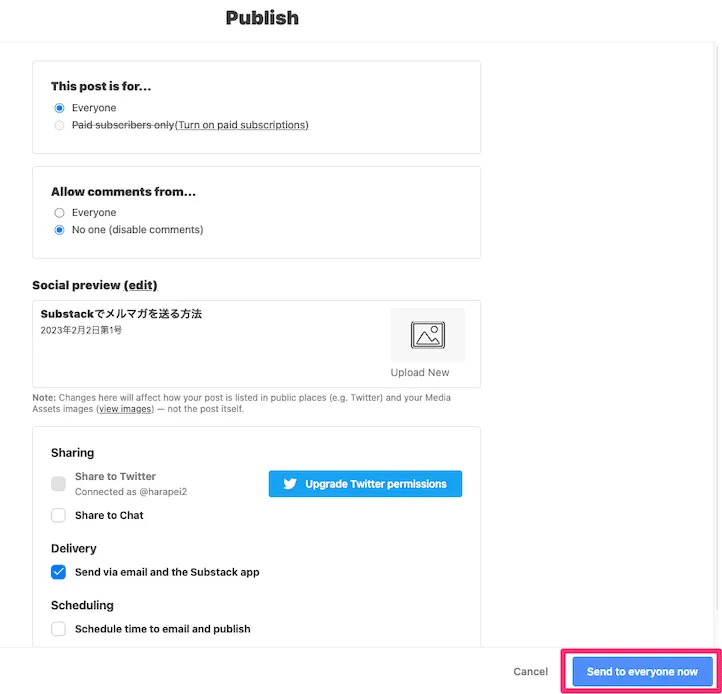
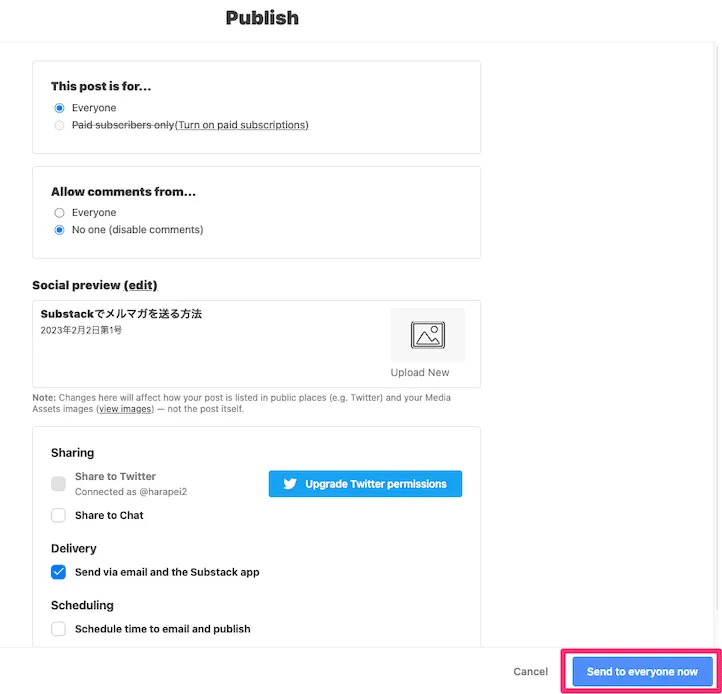
- 配信対象者(This post is for…)
- コメントの有無(Allow comments from…)
- Twitterやchatにシェア(Sharing)
- メール配信(Delivery)
- Substackアプリ投稿(Delivery)
- 配信時間の設定(Scheduling)
上記についてチェックを入れていきます。
私は上記の画像の通りの設定をしています。



チェック入力後に「Send to everyone now」をクリック
これでメルマガの配信完了です。
お疲れ様でした。
STEP7:投稿した内容を修正
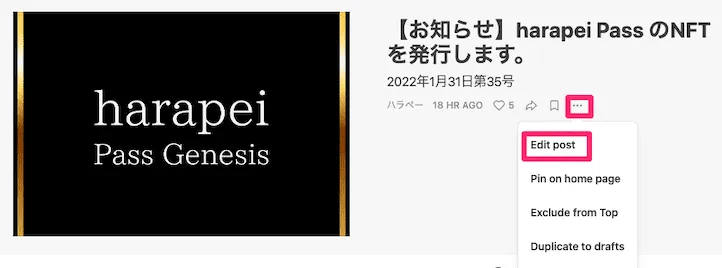
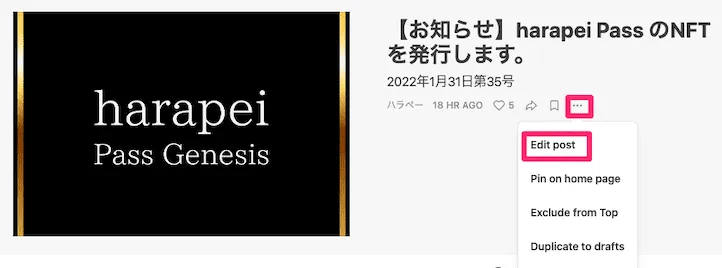
投稿した内容に誤りがあればウェブ上で見れるページを修正することが可能です。
既に送信してしまったメールの内容は変更できません。



投稿した配信にある「…」→「Edit post」をクリック
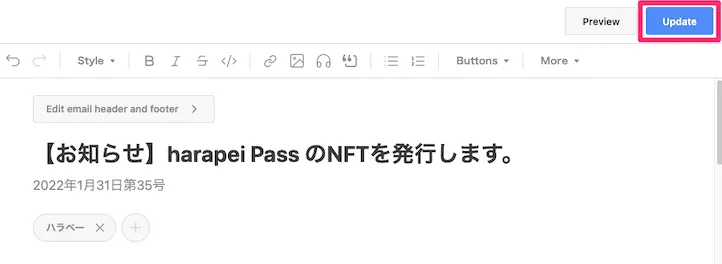
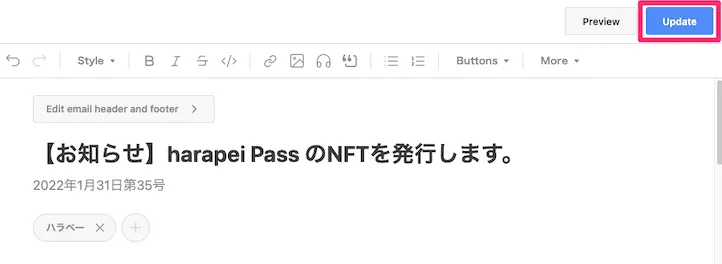
修正が完了したら右上にある「Update」をクリックすれば修正完了です。
Substackのレコメンド(Recommend)のやり方
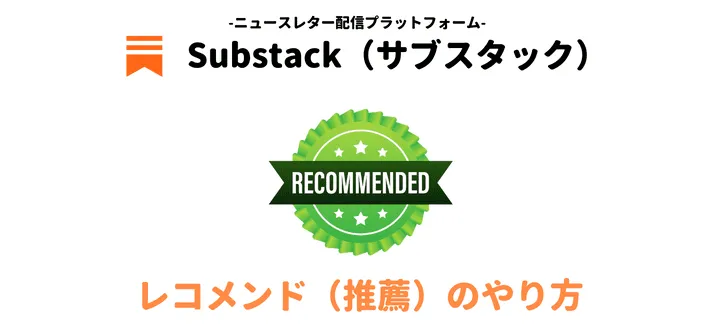
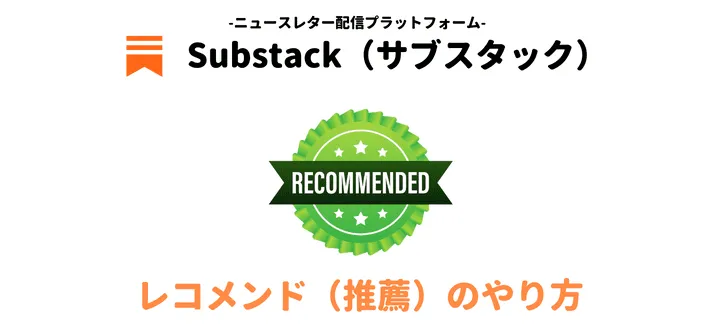
Substackの魅力がこのレコメンド機能です。
自分のメルマガを登録してくれた方に、Substackでメルマガ配信をされている他の方を紹介することができます。
お気に入りのメルマガ配信者をレコメンド機能で紹介していきましょう。
Dashboardのメニューバーにある「Setting」に移動します。
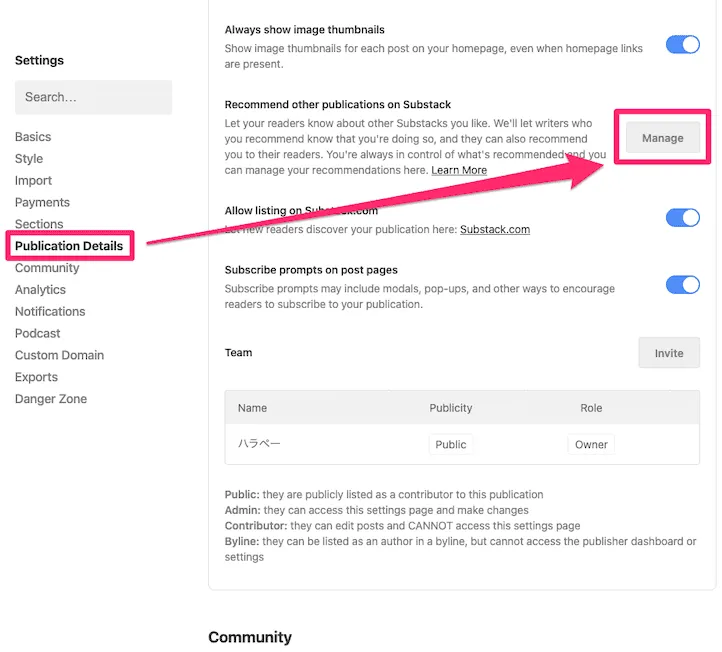
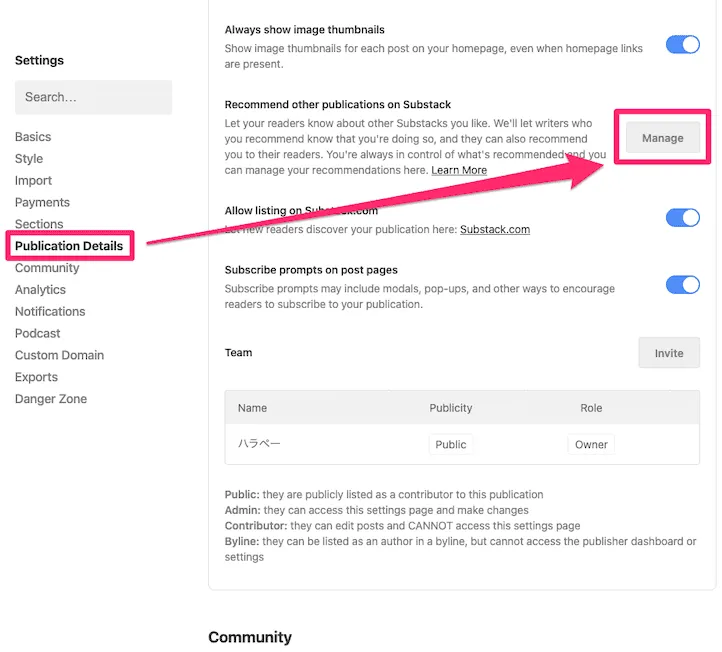



「Recommend other publications on Substack」の部分にある「Manage」をクリック
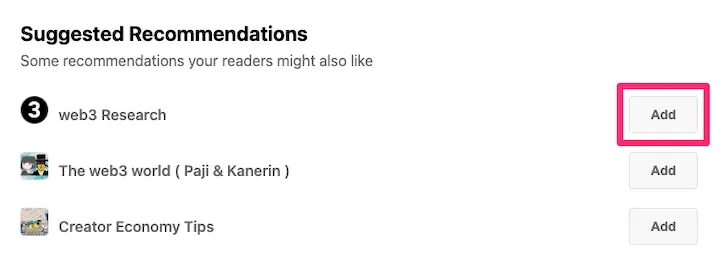
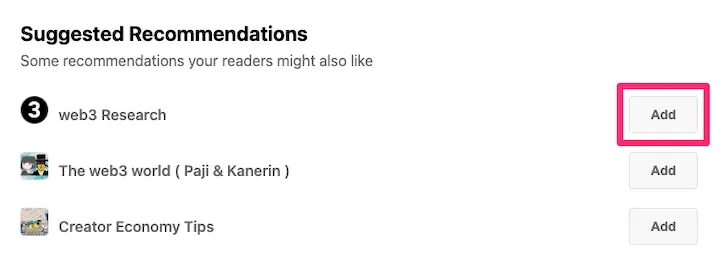
「Suggested Recommendations」の部分にSubstackで登録している方の一覧が表示されます。



推薦したい方の横にある「Add」をクリック
これで推薦完了です。
推薦文を書く事もできます。
「Manage Recommendations」の部分でレコメンドする理由を入力することができます。
この部分を書くことで、紹介された読者の方が登録する可能性が少し高まるかもしれません。
レコメンドは登録者を増やすために重要です。
誰かに自分を推薦してもらいたい場合は、まずは自分から積極的にレコメンドをしてみましょう。
まとめ:Substackでメルマガ・ニュースレター配信の始め方
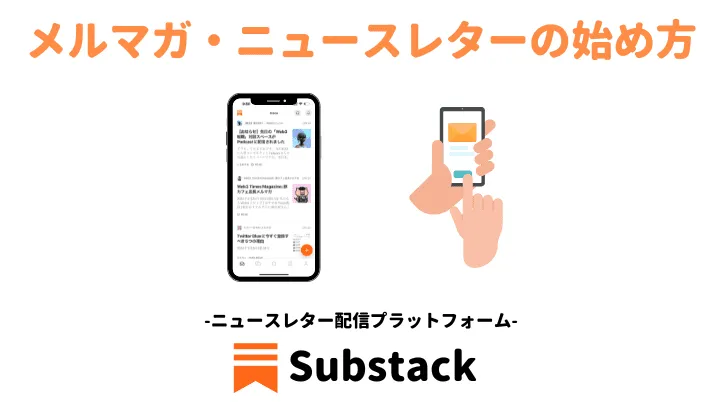
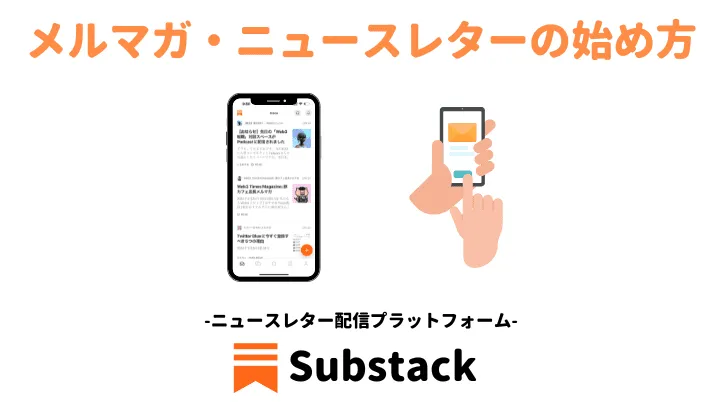
この記事では、Substackの始め方・初期設定・Recommendのやり方について解説しました。
Substackは無料で手軽にメルマガを始めることができます。
Substackで一緒にメルマガを楽しんでいきましょう。
この記事を参考にSubstackでメルマガを始めた方がいましたら、拡散しますのでTwtitterでメンション(@harapei2)をつけて教えて頂けると嬉しいです。
ハラペーもSubstackでNFTに関するメルマガを配信をしていますので登録してもらえると嬉しいです。
ハラペーもSubstackでニュースレターを配信しています。


おすすめのメルマガを「Substack|Web3・NFTのおすすめメルマガ10選」で紹介しましたので参考にご覧ください。