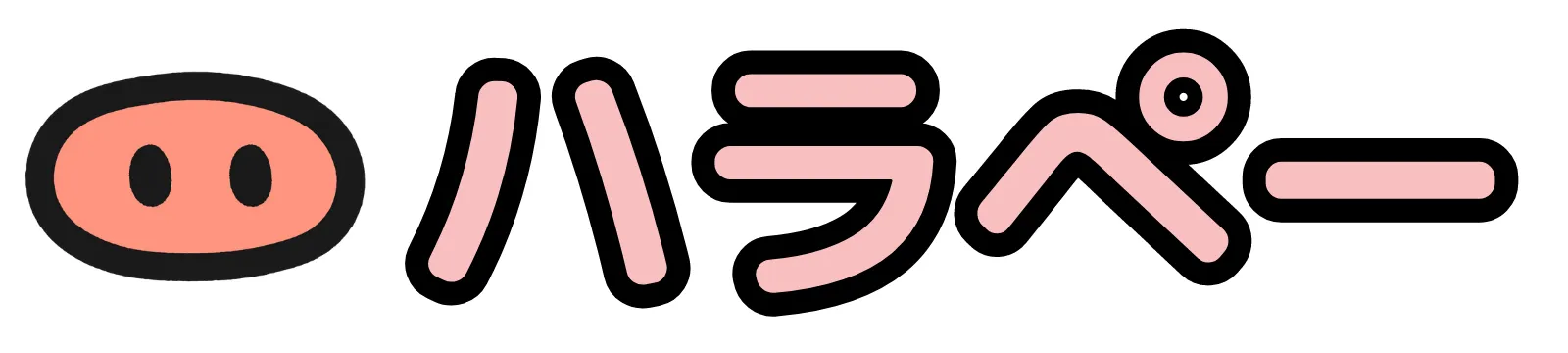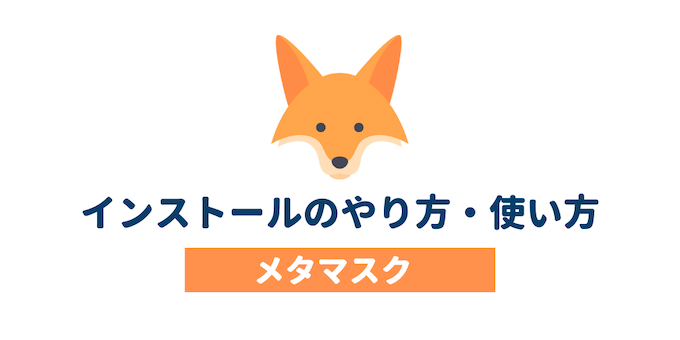豚男
豚男メタマスクのアカウントの作り方や使い方を教えて?



OK
メタマスク(MetaMask)はウェブ上にある仮想通貨のお財布(ウォレット)です。
NFTの売買、ブロックチェーンゲームで遊ぶ、DeFiでお金を増やすことに必要となります。
この記事ではメタマスクの作り方(PCとスマホの両方のパターン)について解説します。



私はPCでメタマスクを作り、スマホで同期して使用しているよ
–この記事を書いている人–


- 仮想通貨投資歴9年目
- NFT 投資歴4年目
- FP2級・日商簿記2級・宅建保有
- 音声配信Voicyパーソナリティ
- X/Twitterフォロワー2万人超え
- インスタフォロワー4,000人超え
- NFT「Cute Pigs」を運営
- Kindle本3冊がベストセラー
- 詳しいプロフィールはこちら
メタマスク(MetaMask)の作り方・作成方法|PC(パソコン)


MetaMaskをPCでインストール(初期設定)する流れはこちらです。
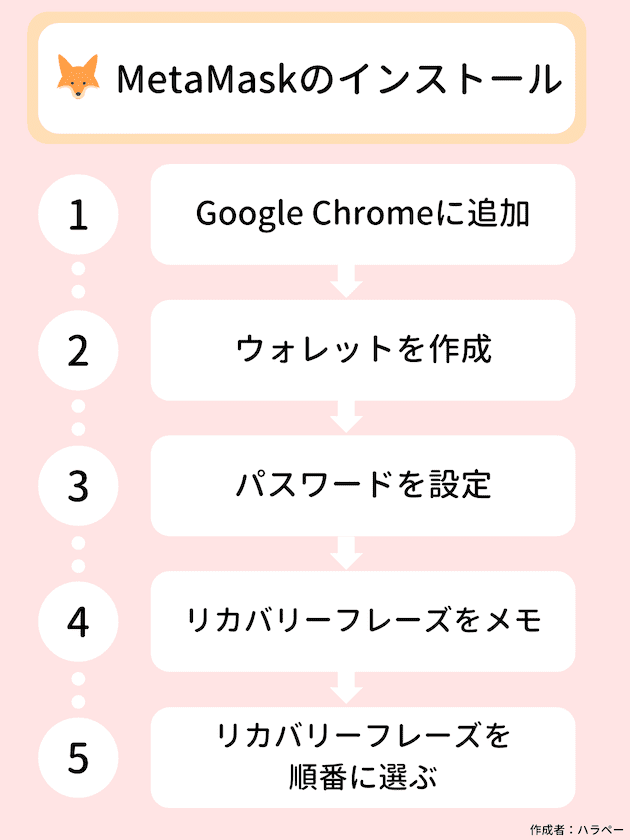
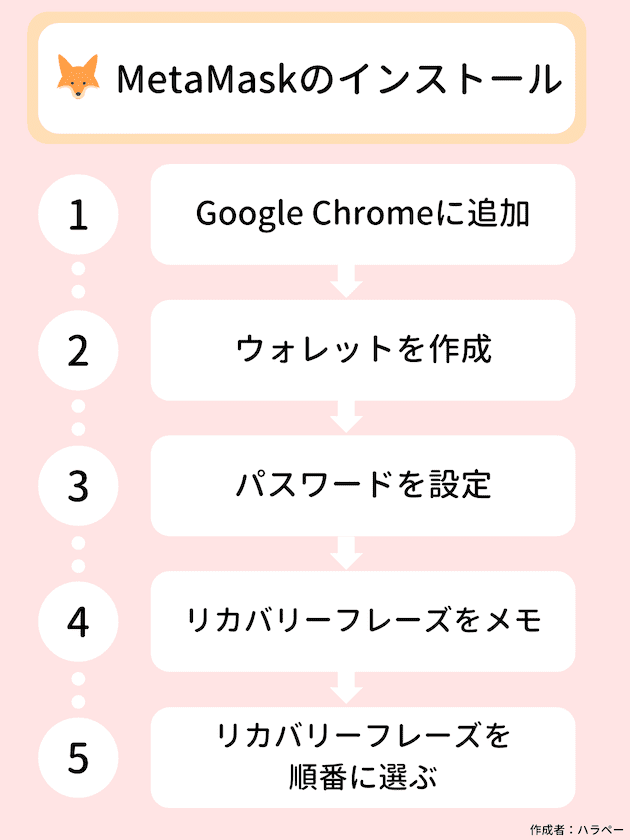
- Google Chrome に追加
- ウォレットを作成
- パスワードを設定
- リカバリーフレーズをメモ
- リカバリーフレーズを順番に選ぶ



簡単なので5つのステップを順番に一緒にやっていきましょう
STEP①:Google Chrome に追加
まずは、Googleのchromeブラウザを立ち上げます。
そして「MetaMask」の拡張機能をインストールしましょう。
>>chromeウェブストアから「MetaMask」をインストールする
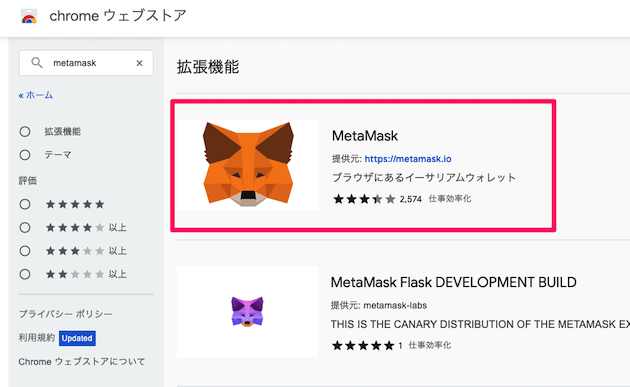
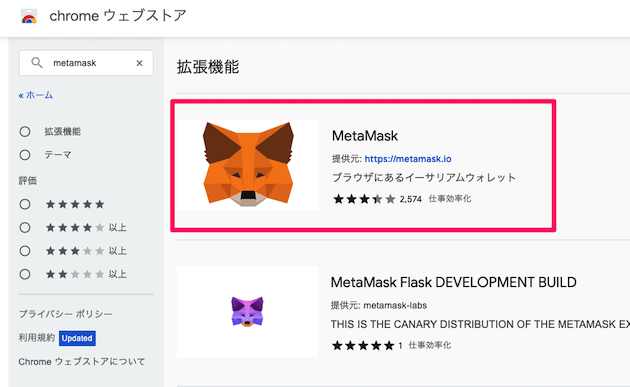



黄色い狐の「MetaMask」を選択します
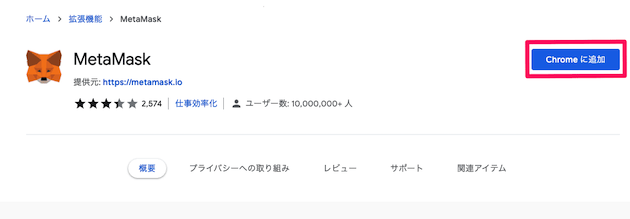
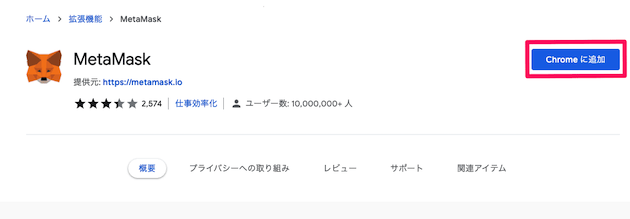



「Chromeに追加」をクリック
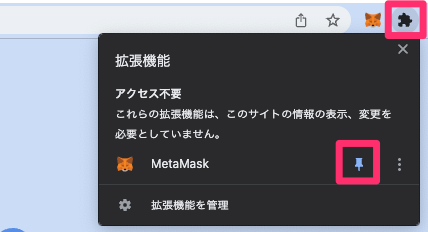
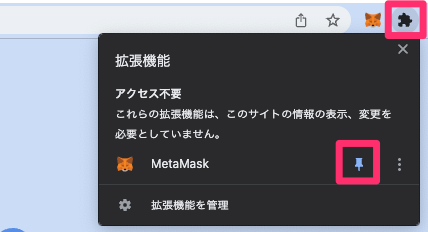



右上部分に狐アイコンが出てきたらインストール成功
STEP②:ウォレットを作成
- Google Chrome に追加
- ウォレットを作成←今ここ
- パスワードを設定
- リカバリーフレーズをメモ
- リカバリーフレーズを順番に選ぶ
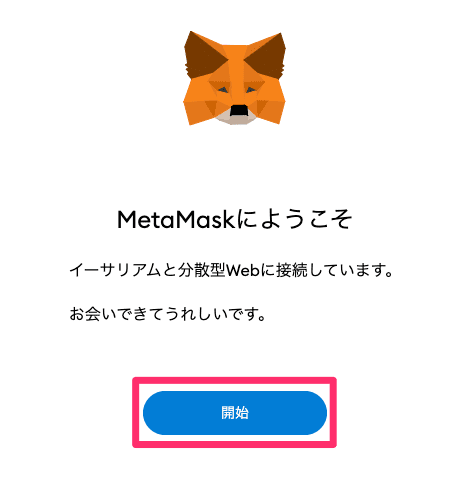
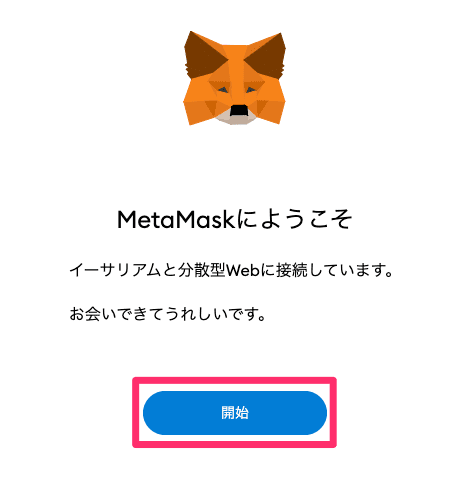



狐マークを押して上記のような画面が出てきたら「開始」をクリック
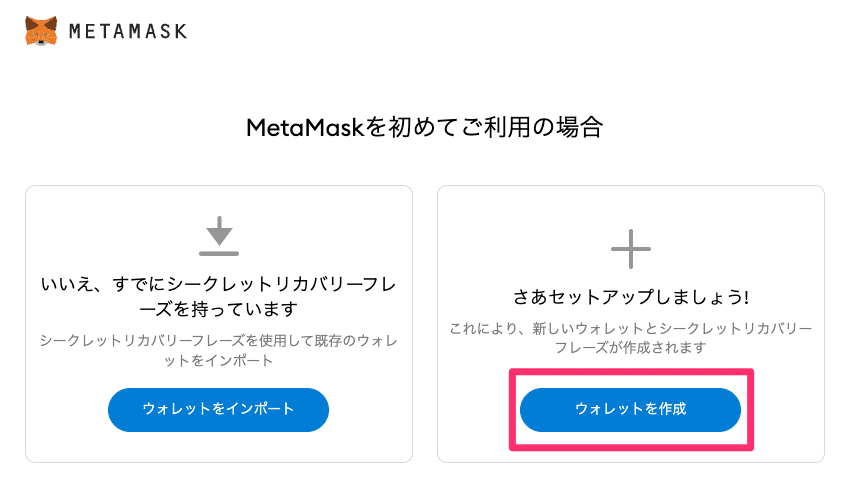
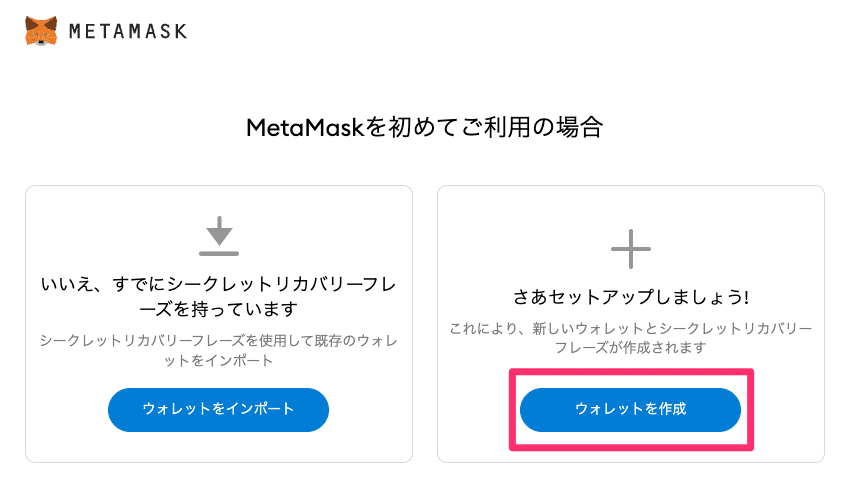



「ウォレットを作成」を選択
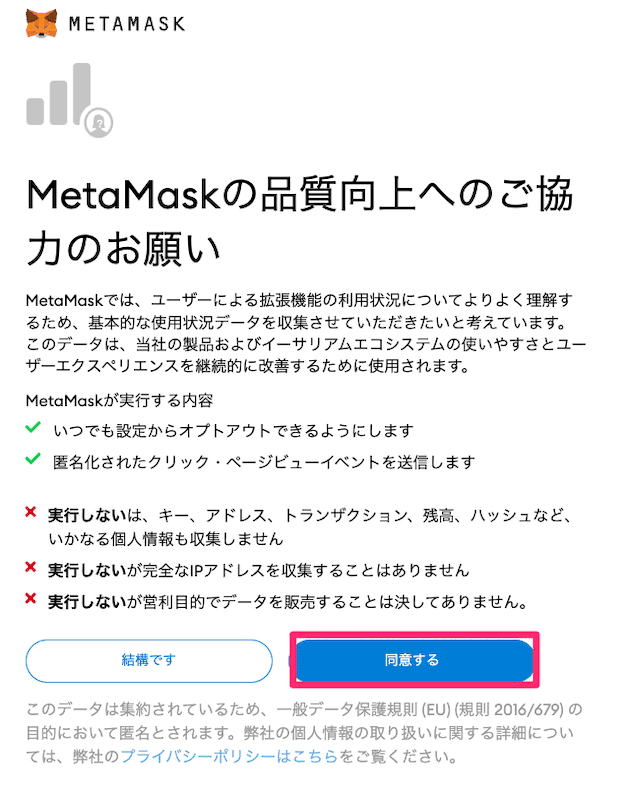
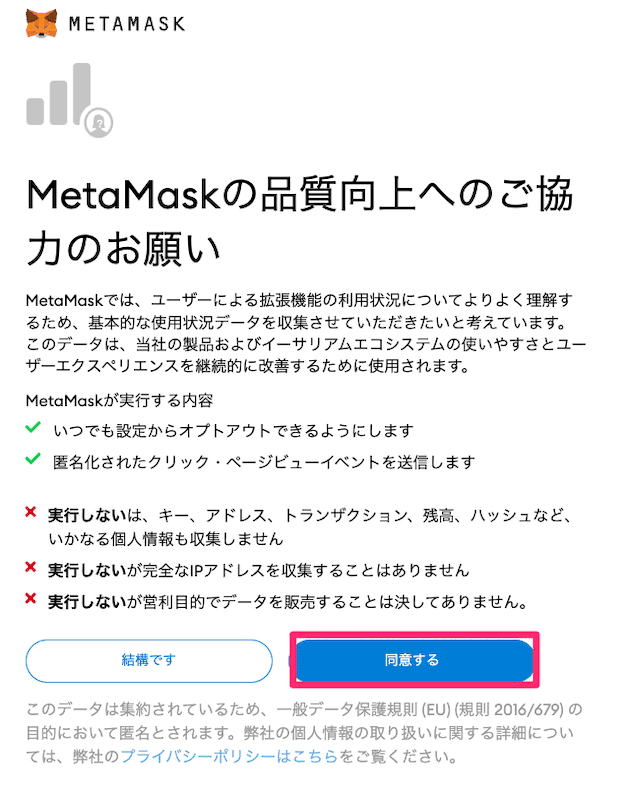



「同意する」をクリック
STEP③:パスワードを設定
- Google Chrome に追加
- ウォレットを作成
- パスワードを設定←今ここ
- リカバリーフレーズをメモ
- リカバリーフレーズを順番に選ぶ
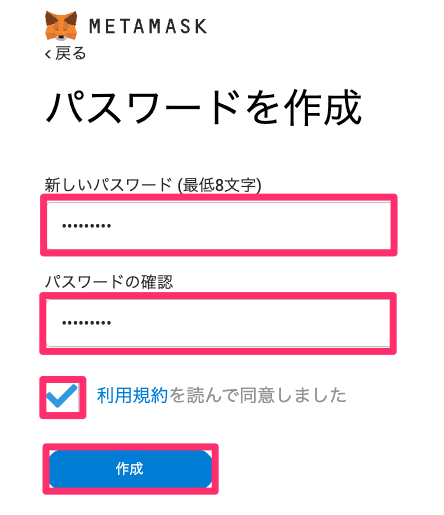
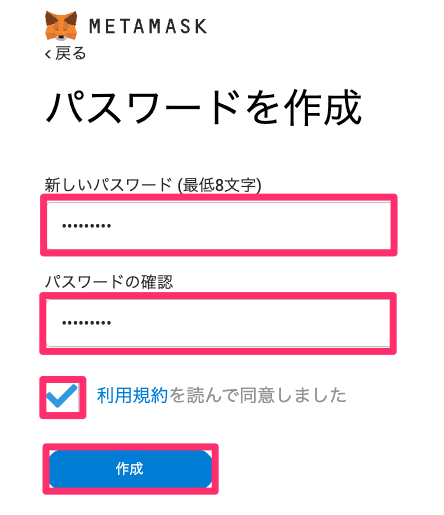
新しくパスワードを設定します。



入力をして利用規約にチェックをいれて「作成」をクリック
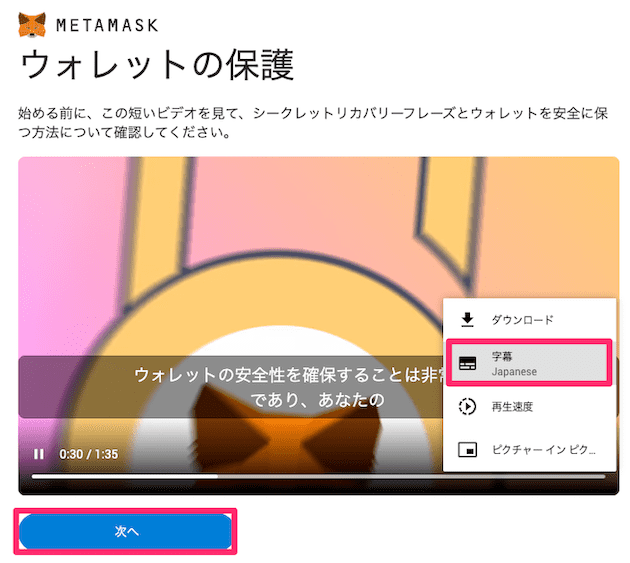
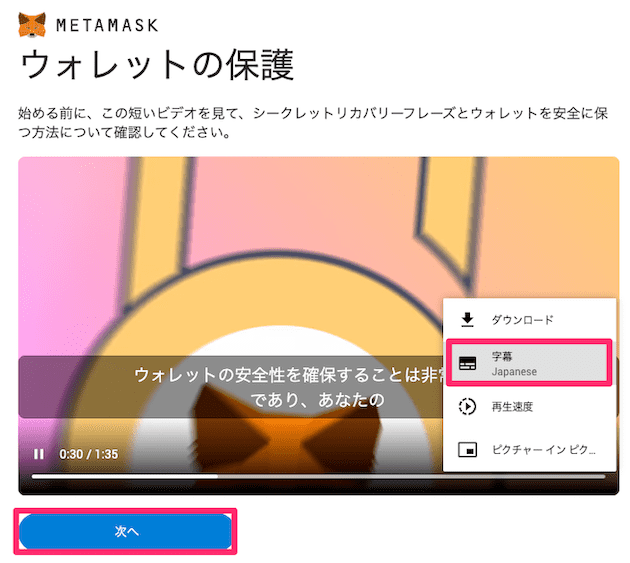
ウォレットの保護という動画を観ます。字幕を日本語にすることも可能。



観終わったら「次へ」をクリック
STEP④:リカバリーフレーズをメモ
- Google Chrome に追加
- ウォレットを作成
- パスワードを設定
- リカバリーフレーズをメモ←今ここ
- リカバリーフレーズを順番に選ぶ
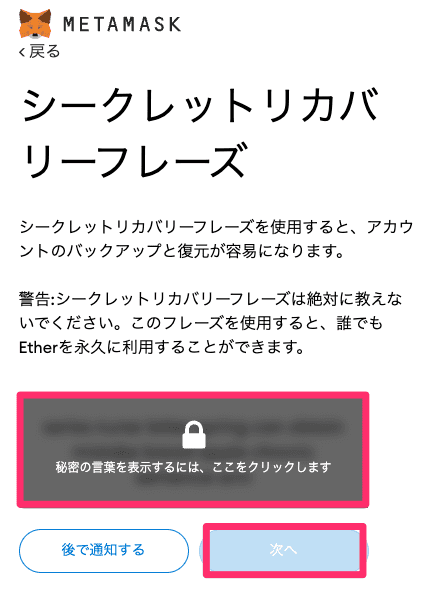
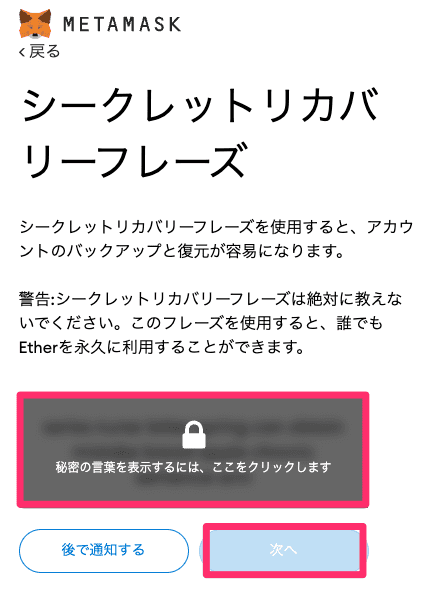
12単語からなるシークレットリカバリーフレーズ(バックアップフレーズ)をメモします。
これはmetamaskを復元するために必要なものです。



こちらは絶対に無くさないように保管してくださいね
STEP⑤:リカバリーフレーズを順番に選ぶ
- Google Chrome に追加
- ウォレットを作成
- パスワードを設定
- リカバリーフレーズをメモ
- リカバリーフレーズを順番に選ぶ←今ここ
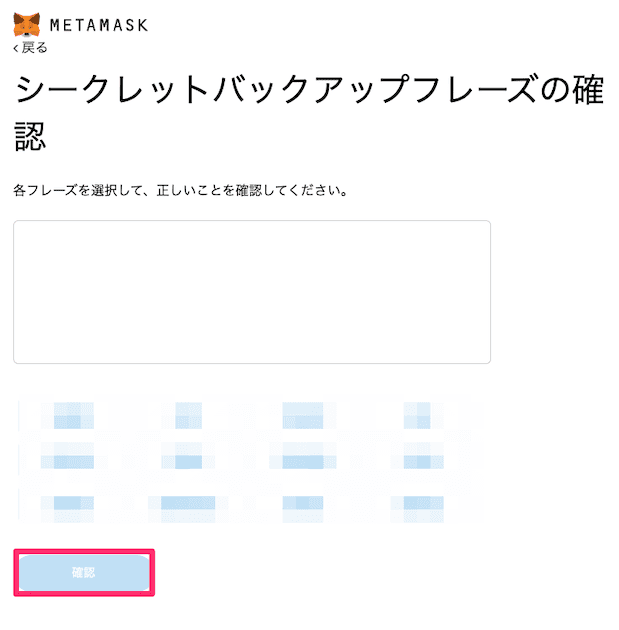
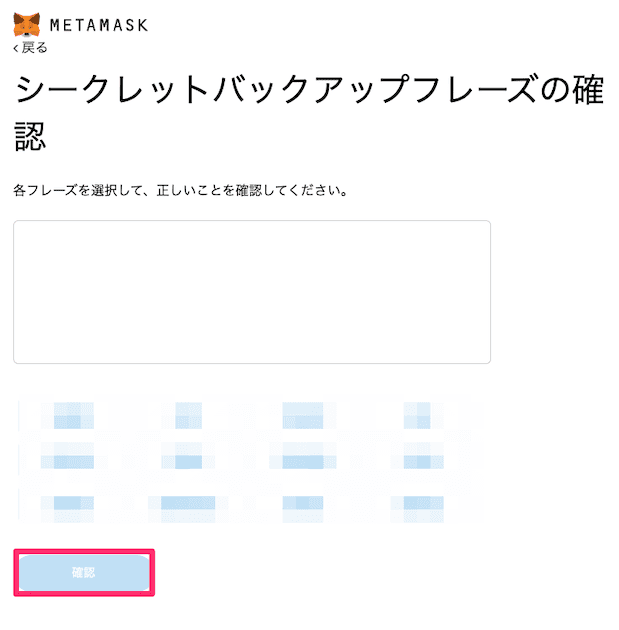



12単語を順番に選択していき、終わったら「確認」をクリック
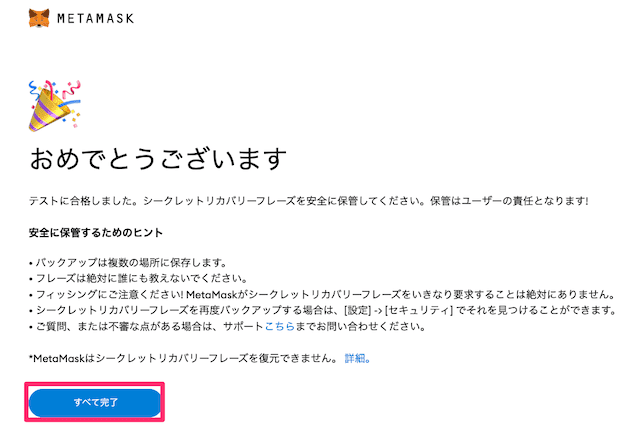
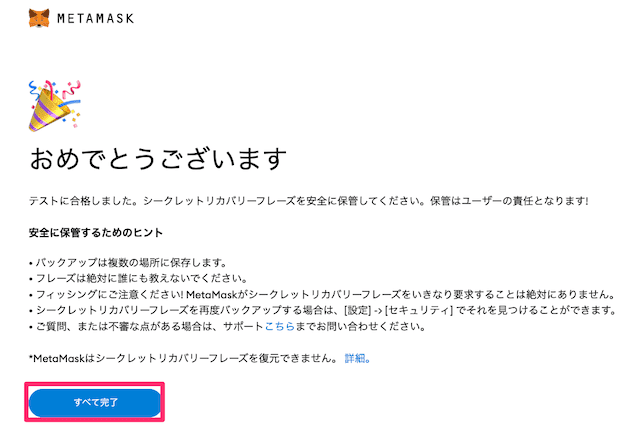



「すべて完了」をクリックしてください
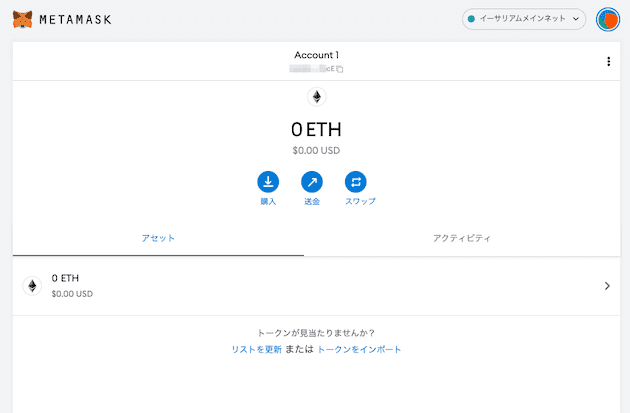
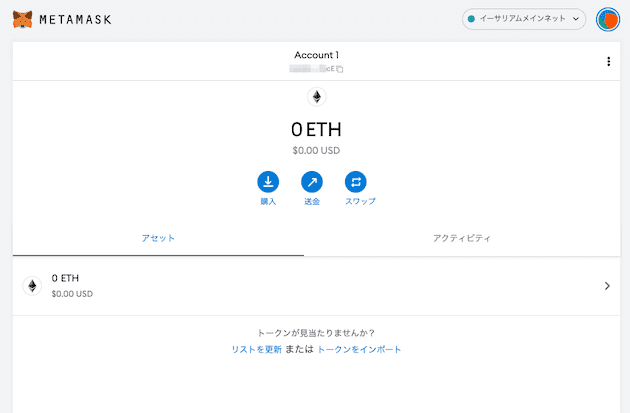



MetaMaskの登録はこれで完了



これで終わり?簡単だったね
メタマスク(MetaMask)の作り方・作成方法|スマホ
MetaMaskをスマホで作る方法(インストール)を解説していきます。
画像はiPhone(iOS)のものとなっていますが、流れはAndroidでも同じです。
- アプリを追加
- ウォレットを作成
- パスワードを設定
- リカバリーフレーズをメモ
- リカバリーフレーズを順番に選ぶ



5分もあれば完了するはず
STEP①:アプリをインストール
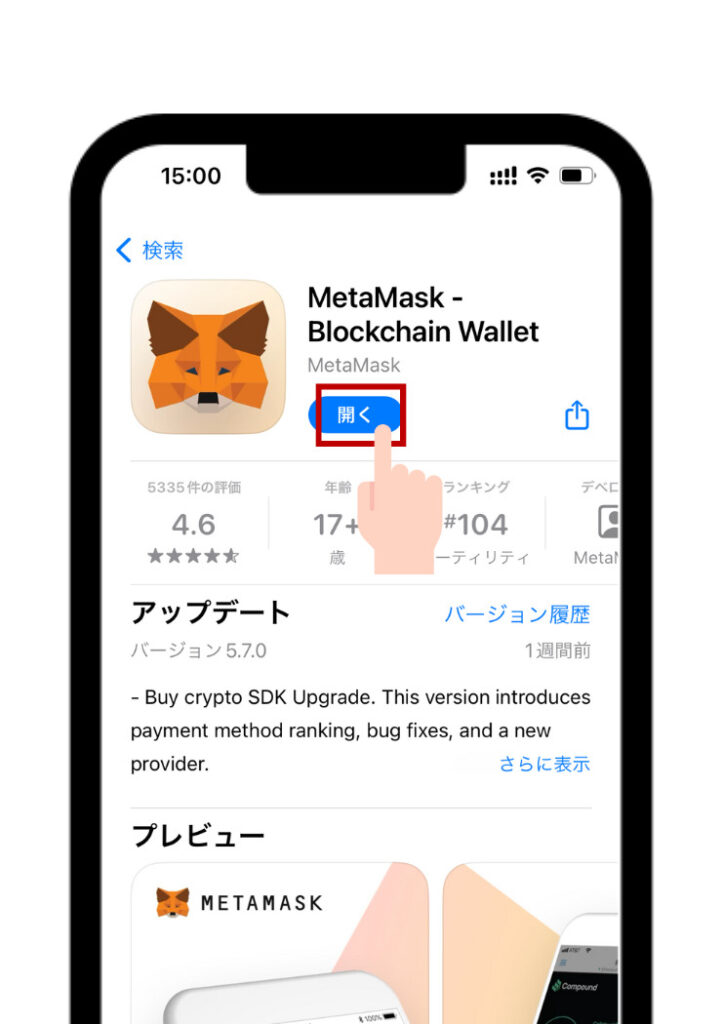
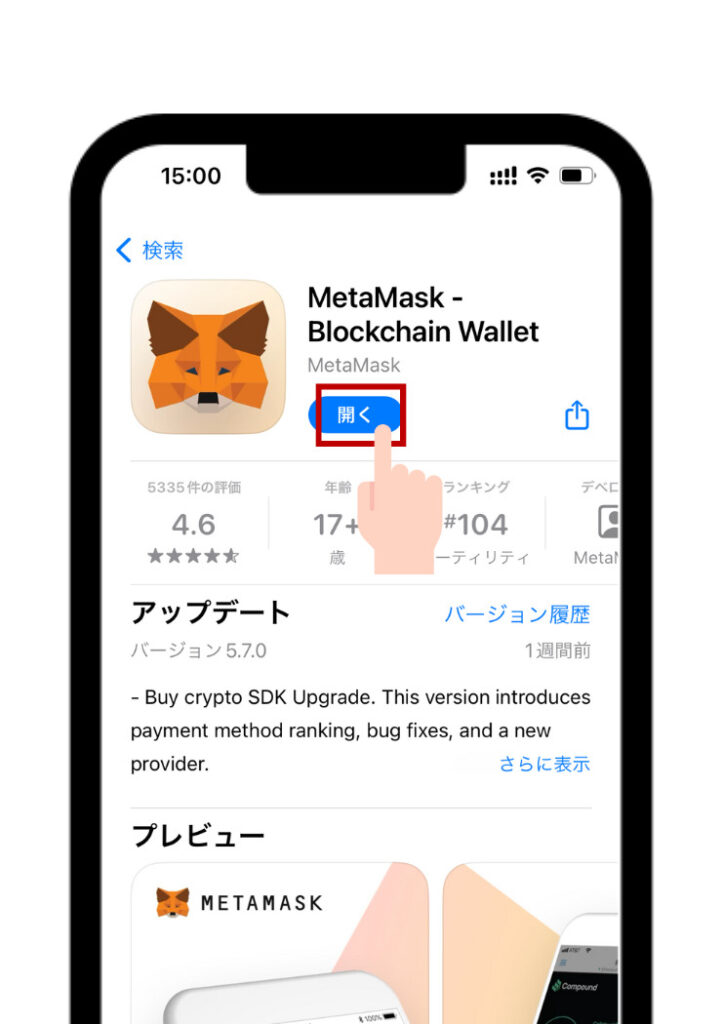



メタマスクをインストールして「開く」をタップ
STEP②:ウォレットを作成
- アプリを追加
- ウォレットを作成←今ここ
- パスワードを設定
- リカバリーフレーズをメモ
- リカバリーフレーズを順番に選ぶ
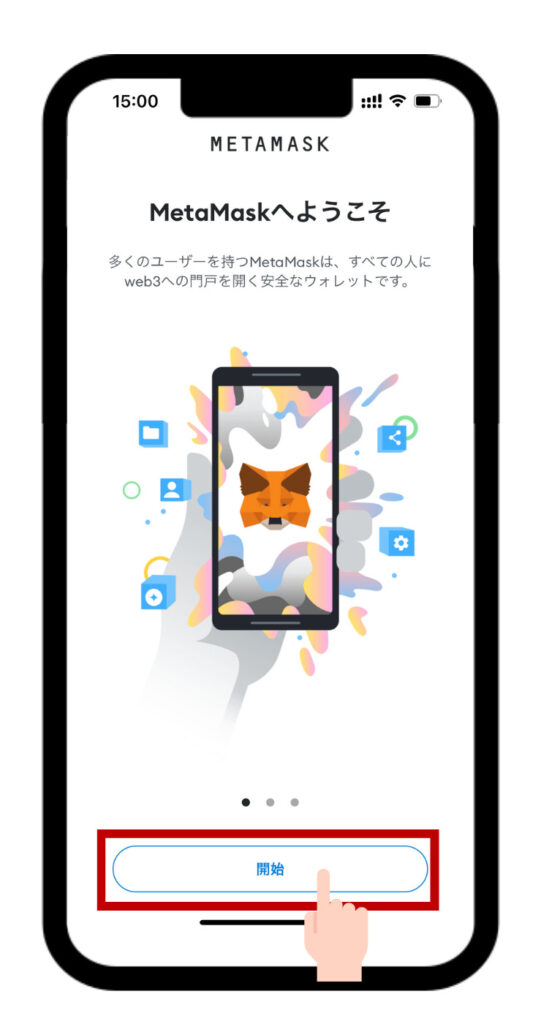
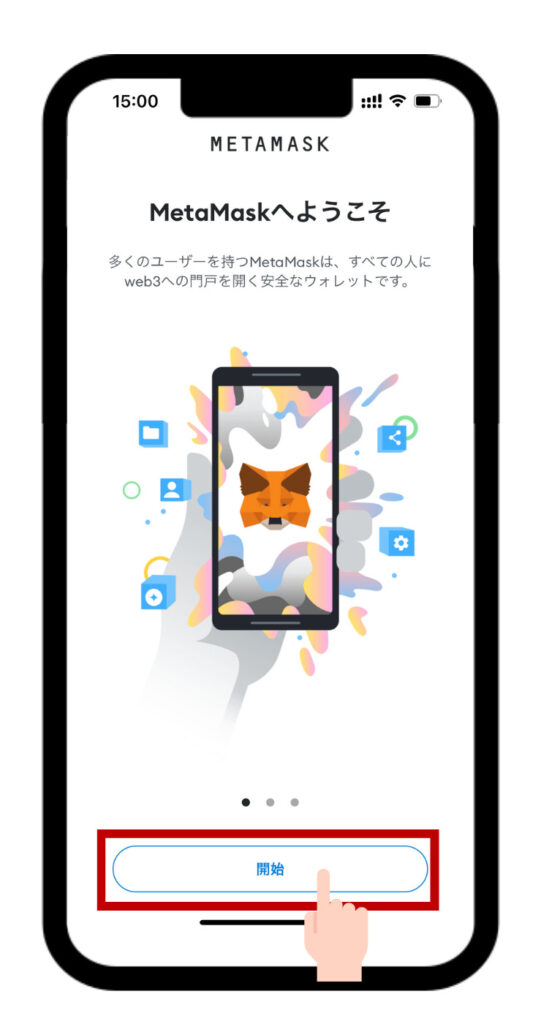



「開始」をタップ
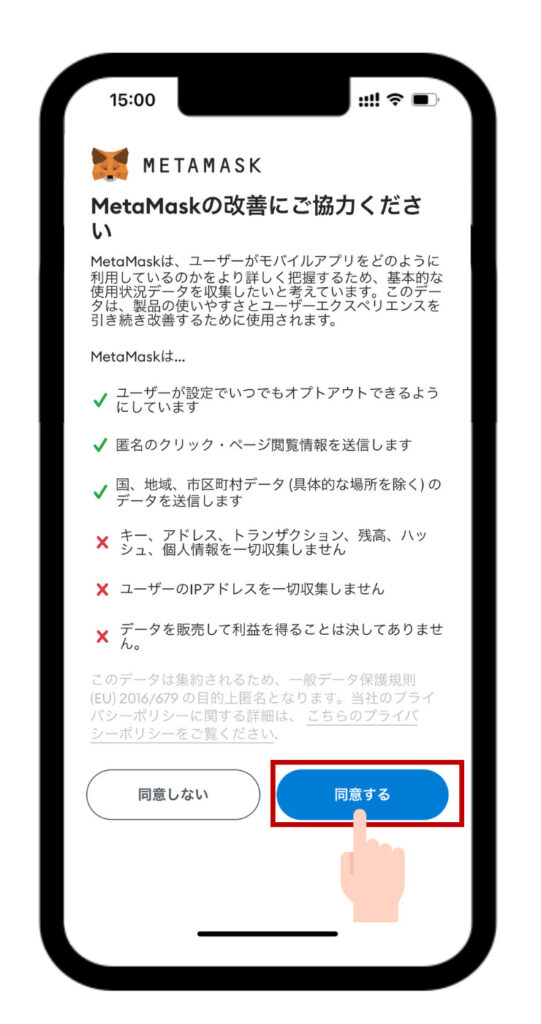
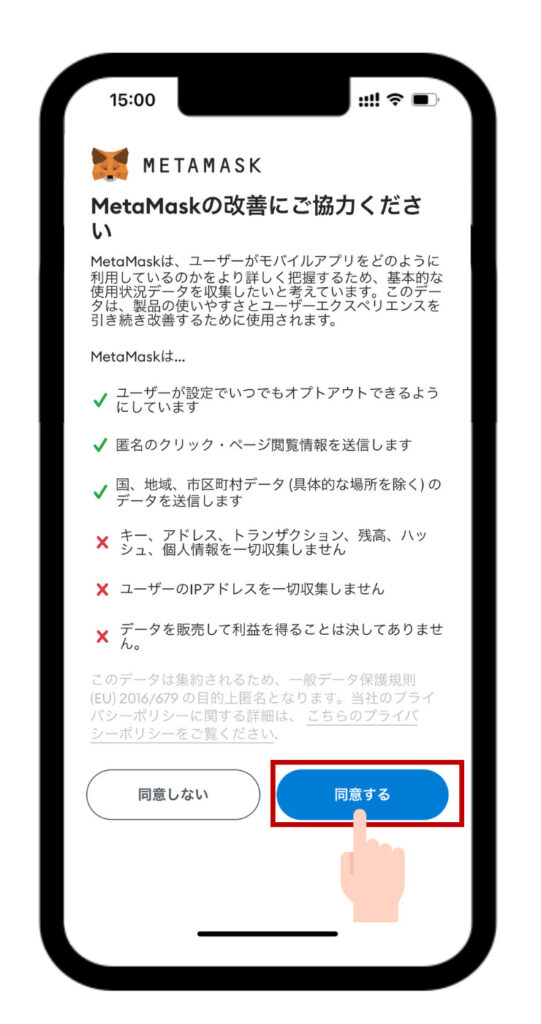



「同意する」をタップ
STEP③:パスワードを設定
- アプリを追加
- ウォレットを作成
- パスワードを設定←今ここ
- リカバリーフレーズをメモ
- リカバリーフレーズを順番に選ぶ
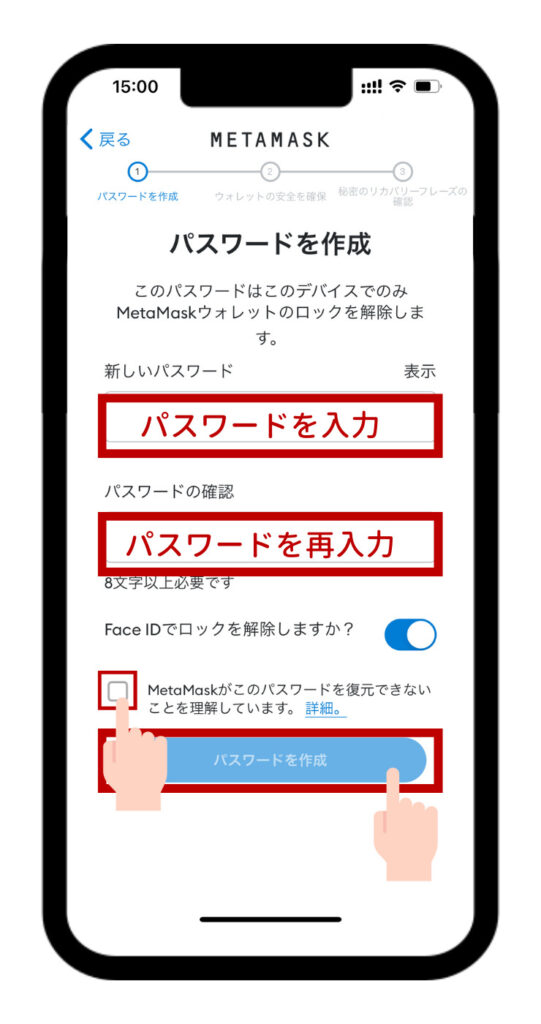
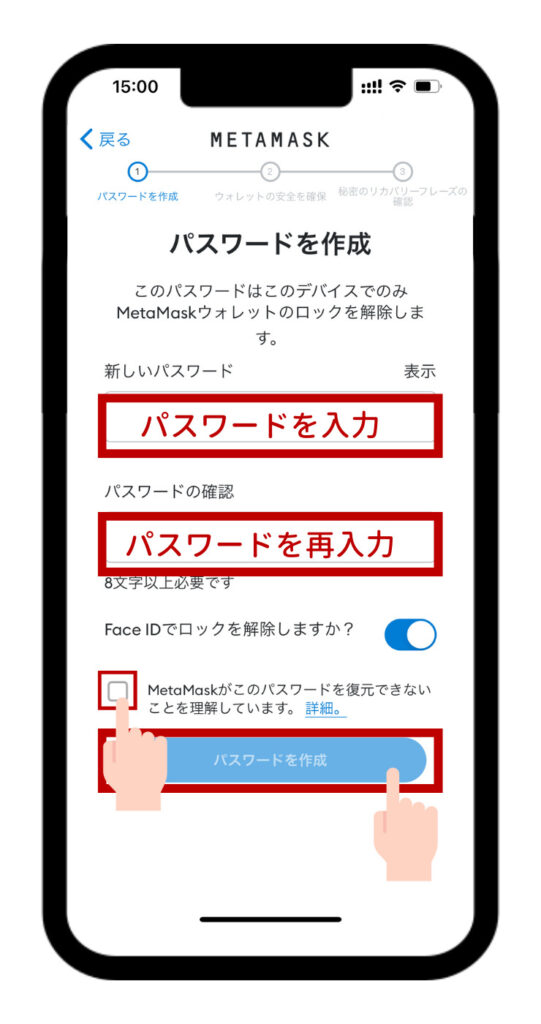
新しいパスワードを二箇所に同じ内容で入力します。
そして「MetaMaskがこのパスワードを復元できないことを理解しています」の横のチェックボックスをタップ。



最後に「パスワードを作成」タップ
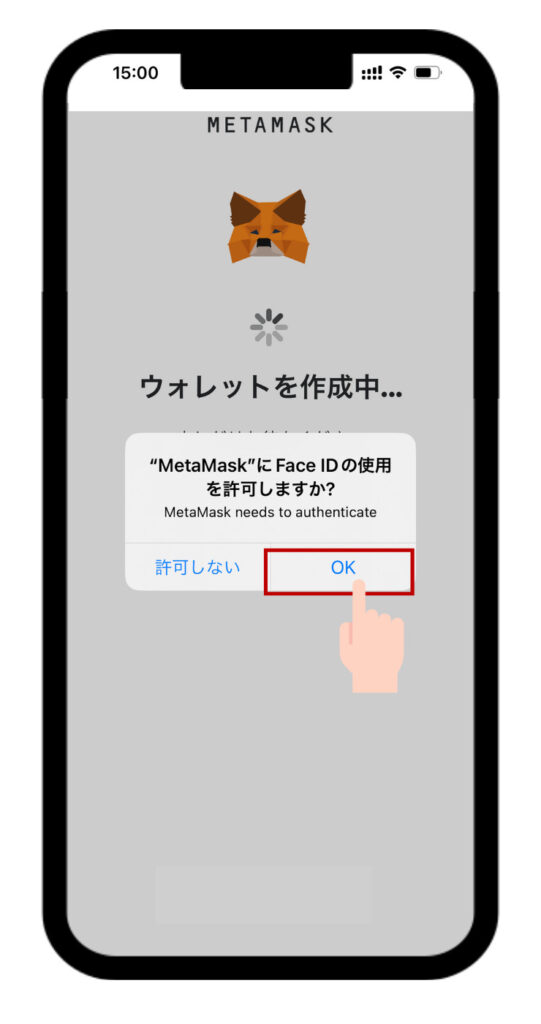
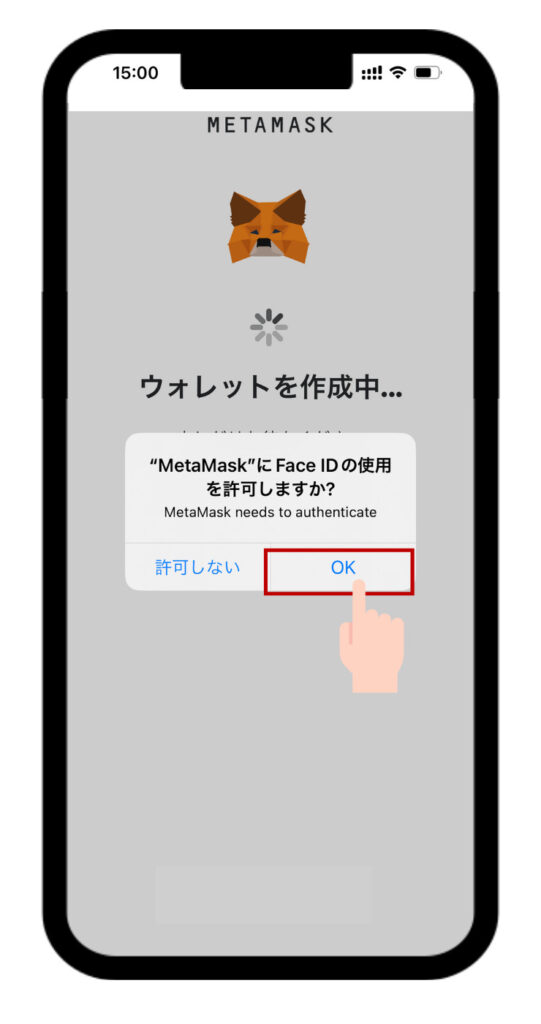



「OK」をタップ
STEP④:リカバリーフレーズをメモ
- アプリを追加
- ウォレットを作成
- パスワードを設定
- リカバリーフレーズをメモ←今ここ
- リカバリーフレーズを順番に選ぶ
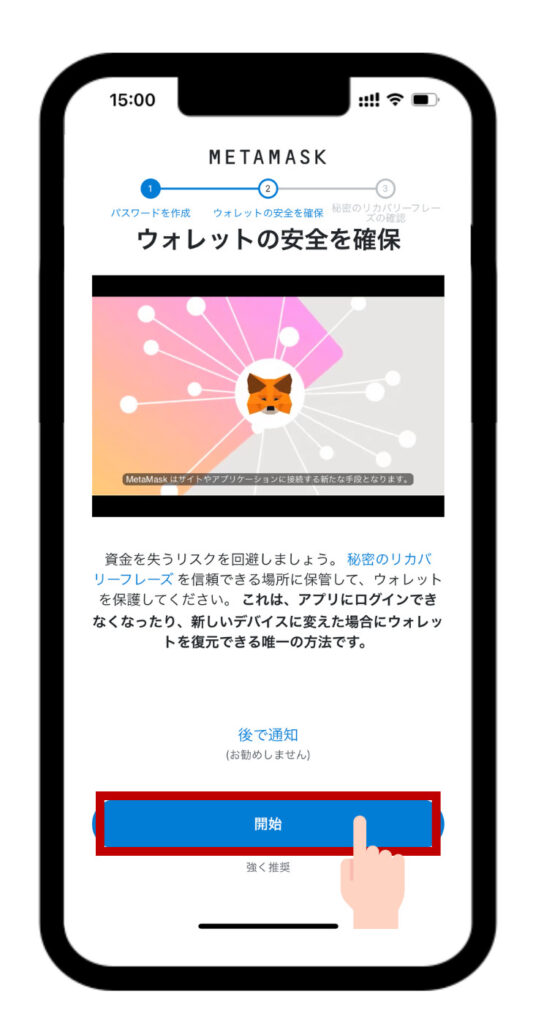
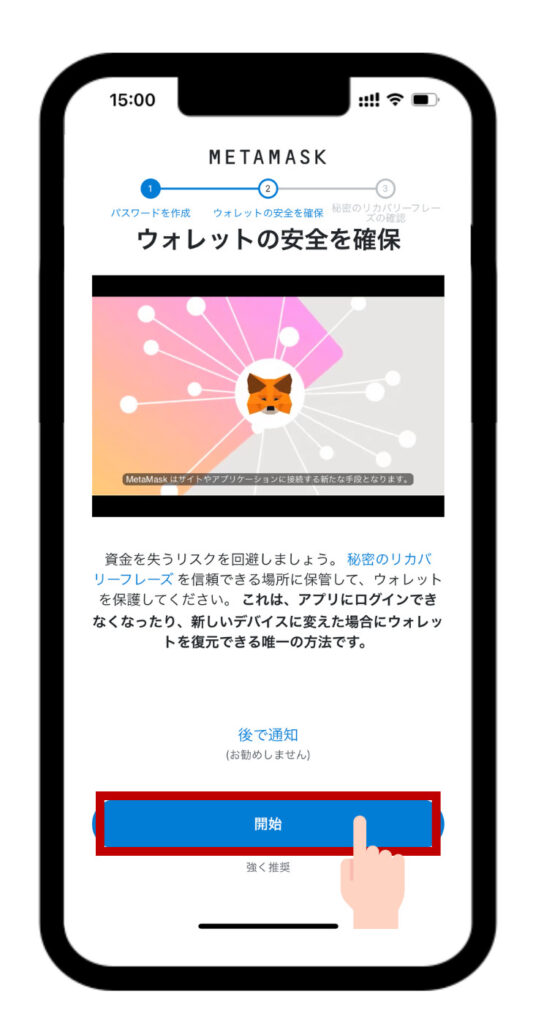
リカバリーフレーズの重要さを案内する動画が流れます。



動画の内容を確認したら「開始」をタップ
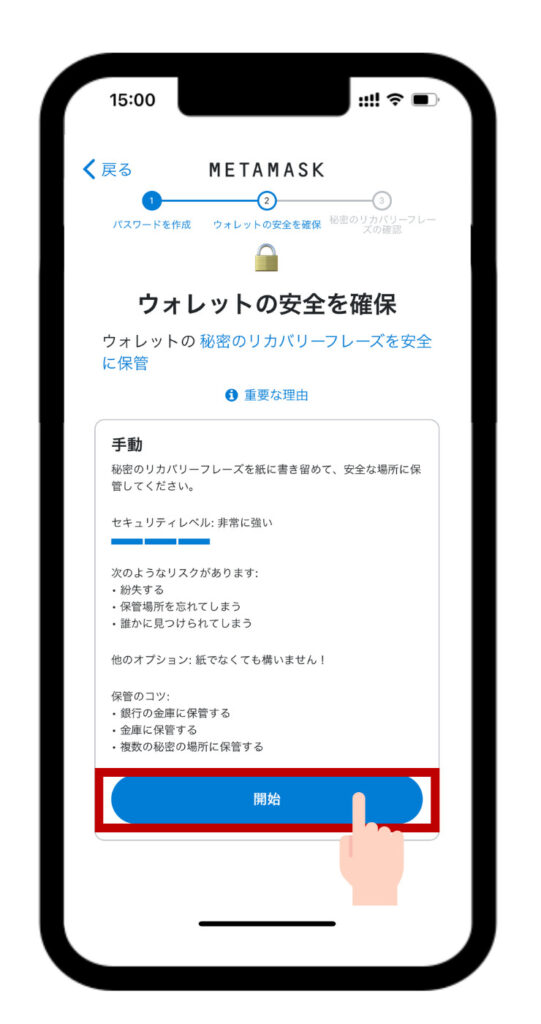
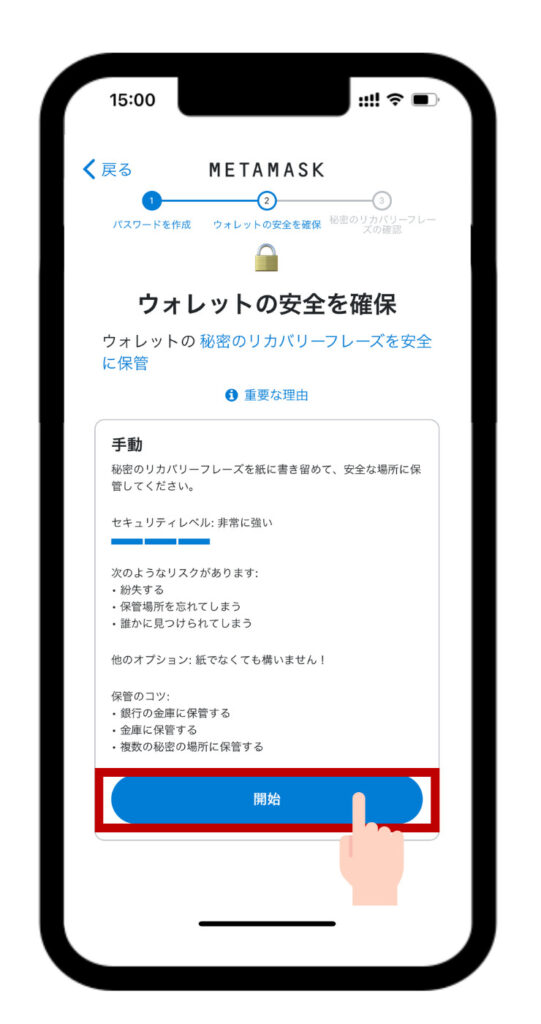
再度、リカバリーフレーズの重要さを案内する文章が書かれています。



「開始」をタップ
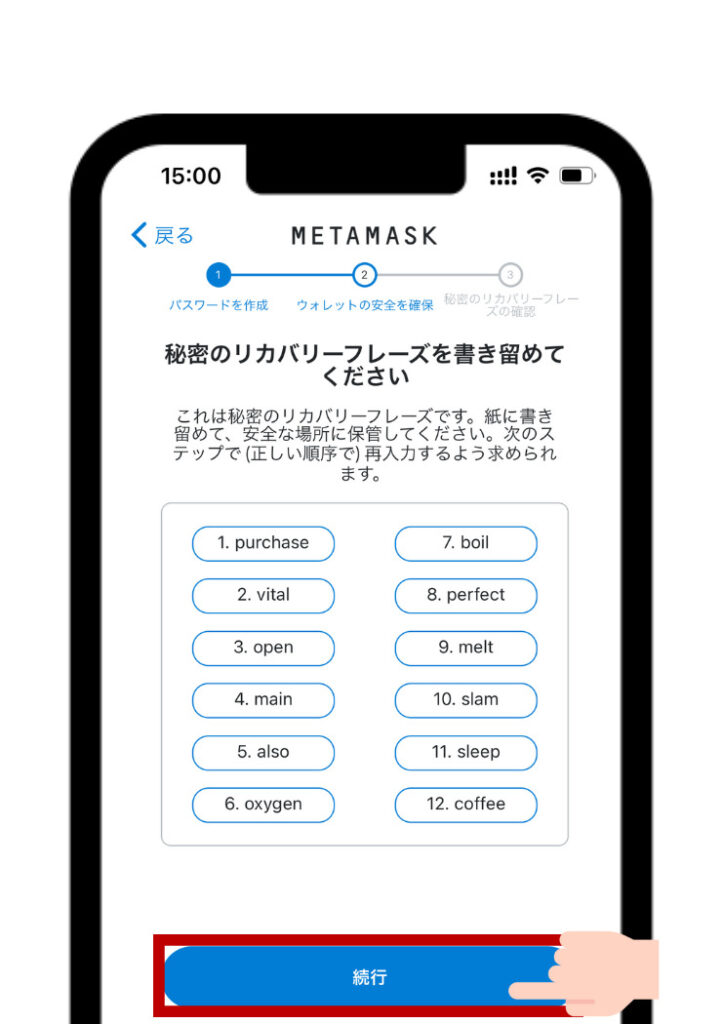
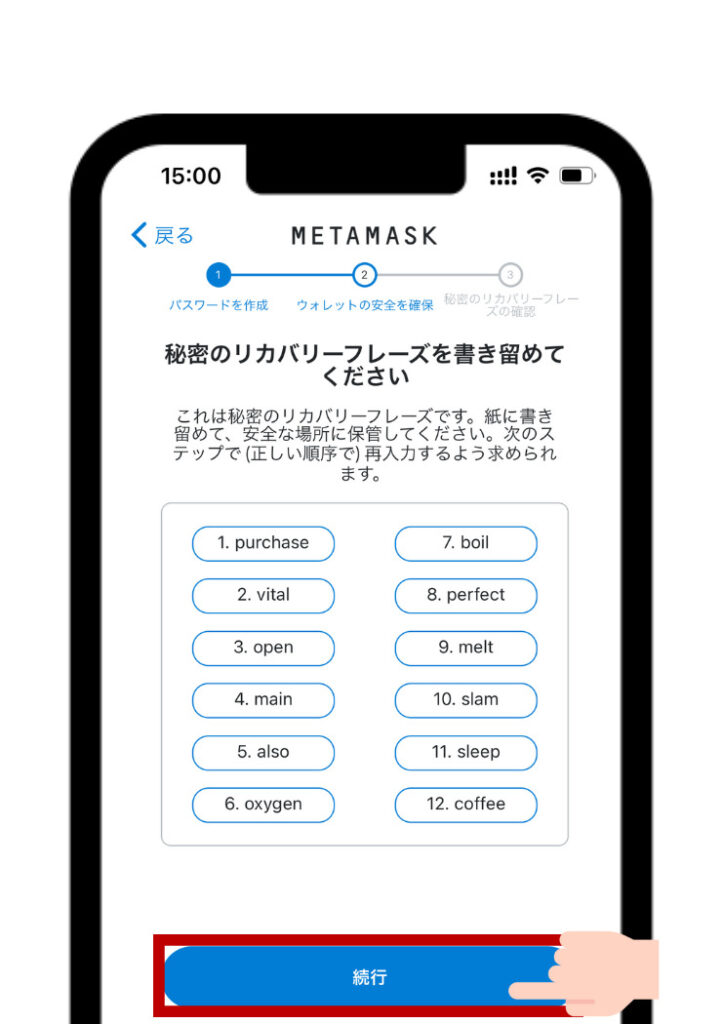
12単語からなるシークレットリカバリーフレーズ(バックアップフレーズ)をメモします。
MetaMaskを復元するために必要になります。



こちらは絶対に無くさないように保管しよう
STEP⑤:リカバリーフレーズを順番に選ぶ
- アプリを追加
- ウォレットを作成
- パスワードを設定
- リカバリーフレーズをメモ
- リカバリーフレーズを順番に選ぶ←今ここ
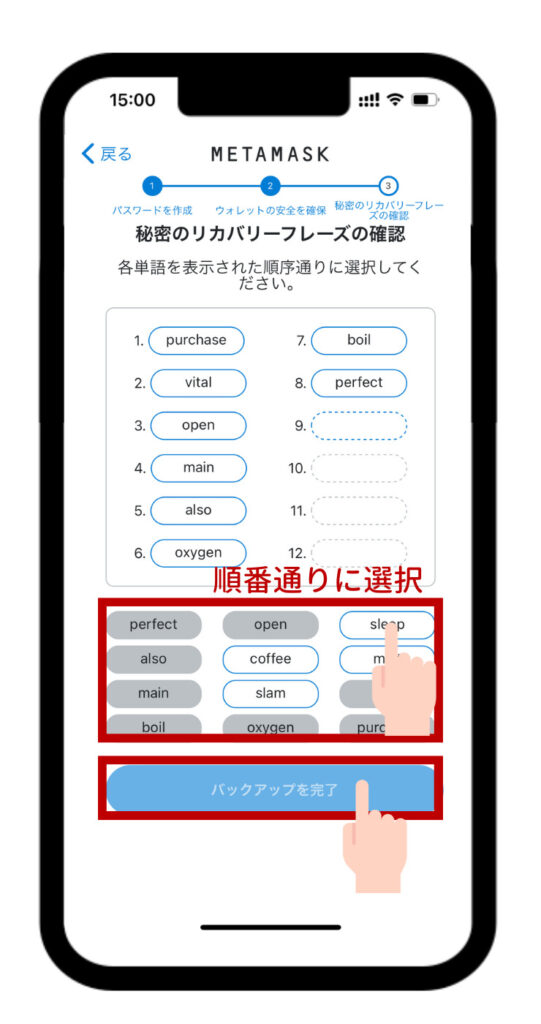
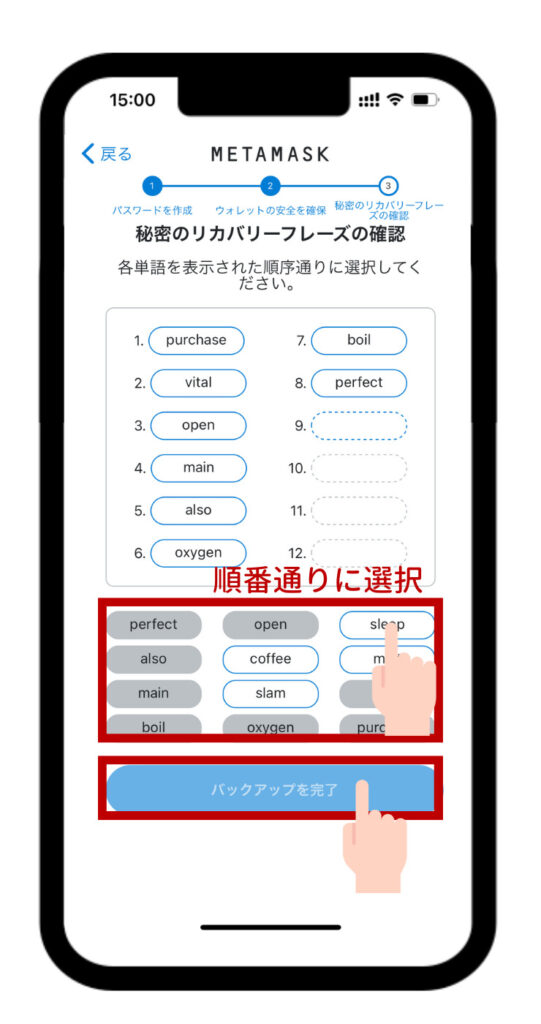
先ほどメモをしたリカバリーフレーズ12単語を順番に選択していきます。



終わったら「バックアップを完了」をタップ
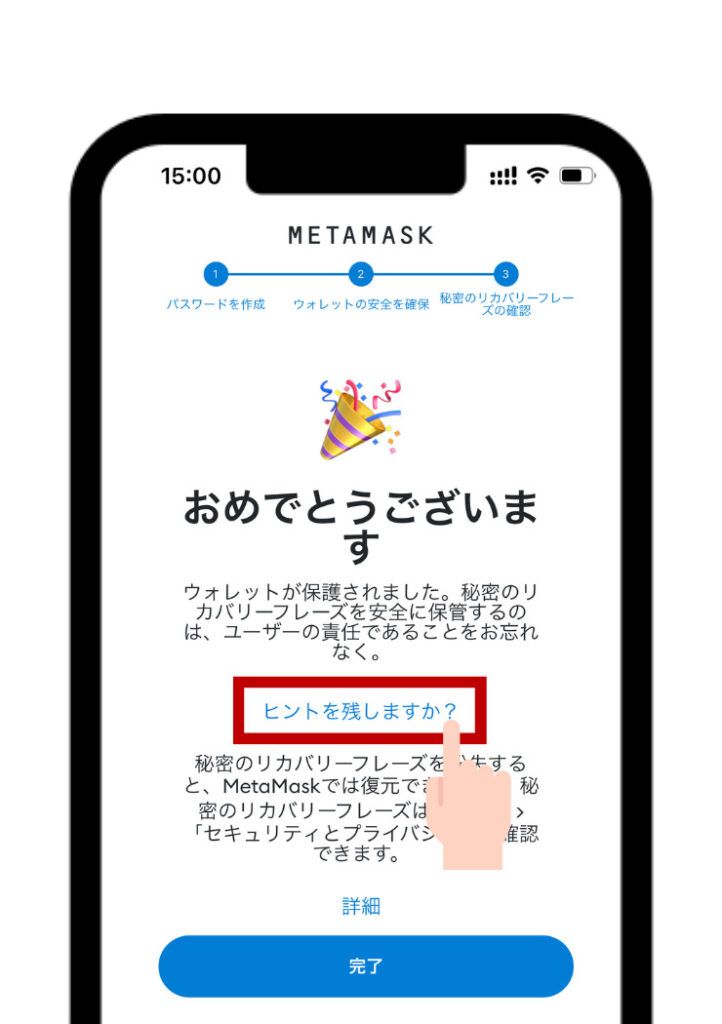
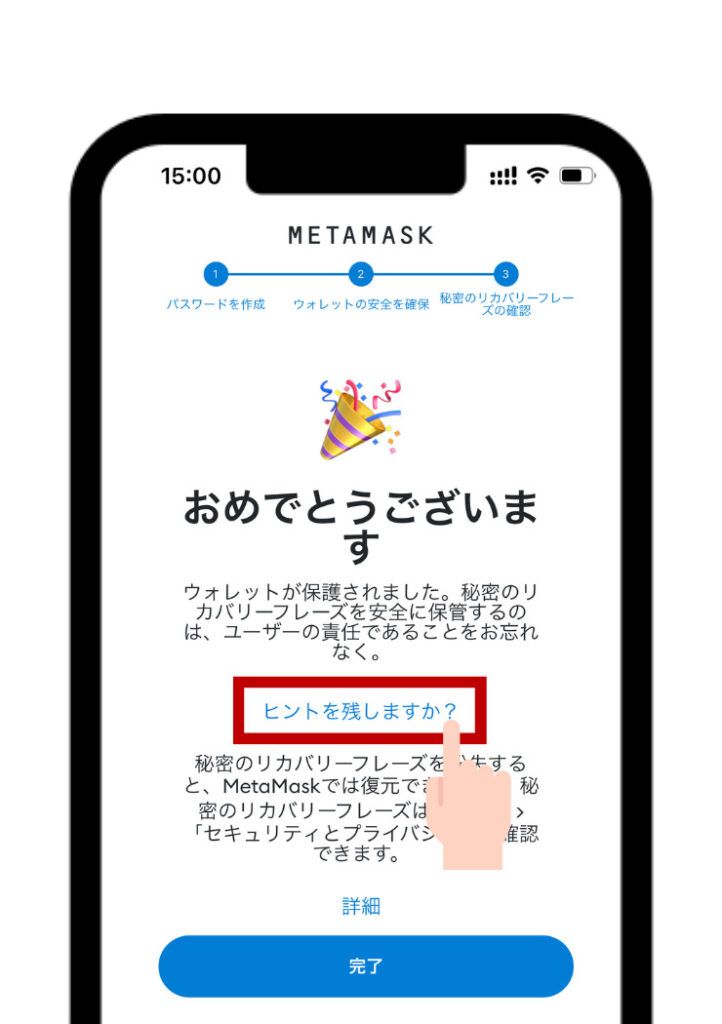
私の場合、1ヶ月も経過したらリカバリーフレーズをどこに保管したか忘れてしまいます。
どこに書き残しておいたか、自分にだけわかるヒントを残しておきましょう。



「ヒントを残しますか?」をタップ
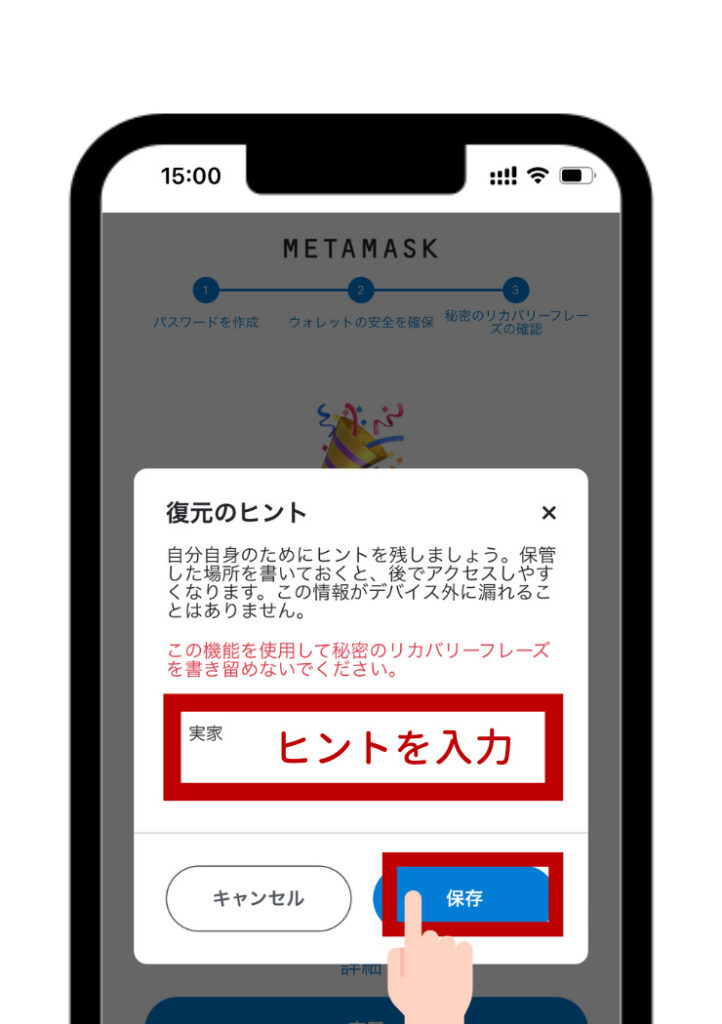
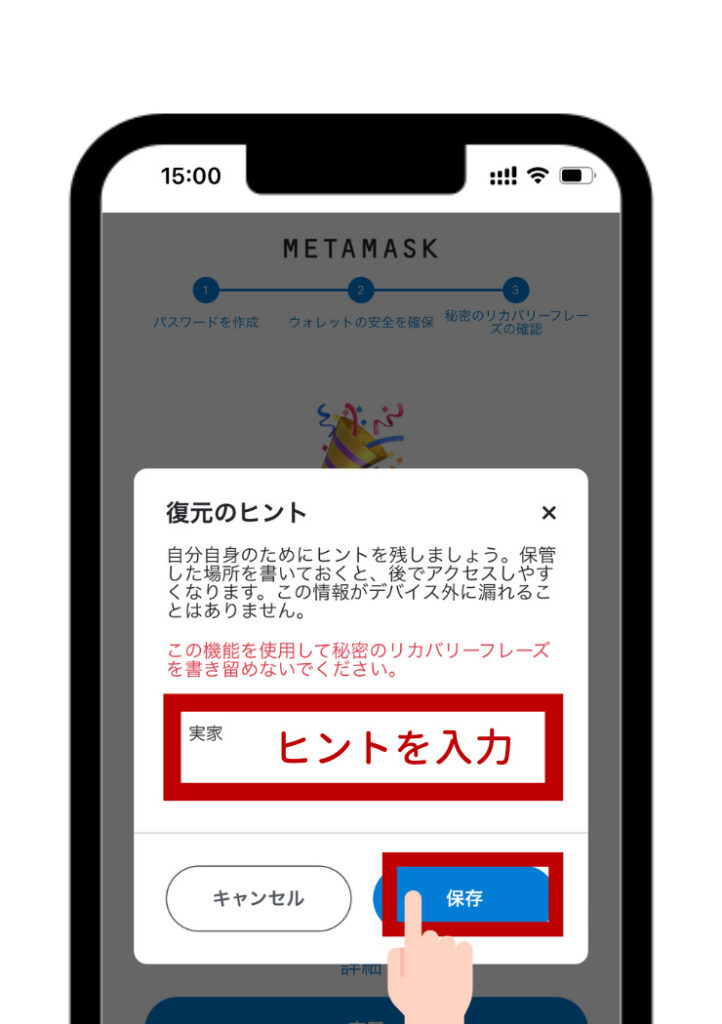



入力したら「保存」をタップ
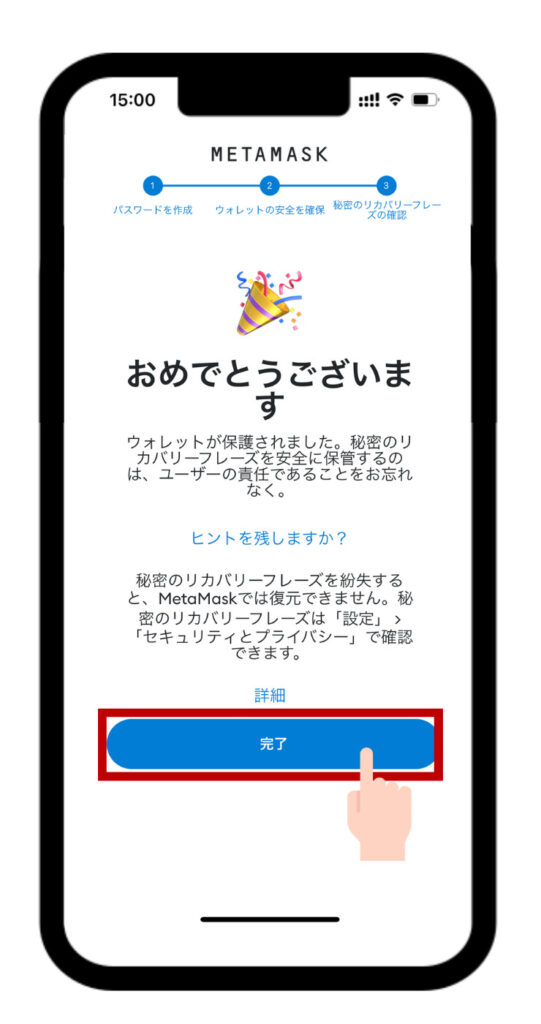
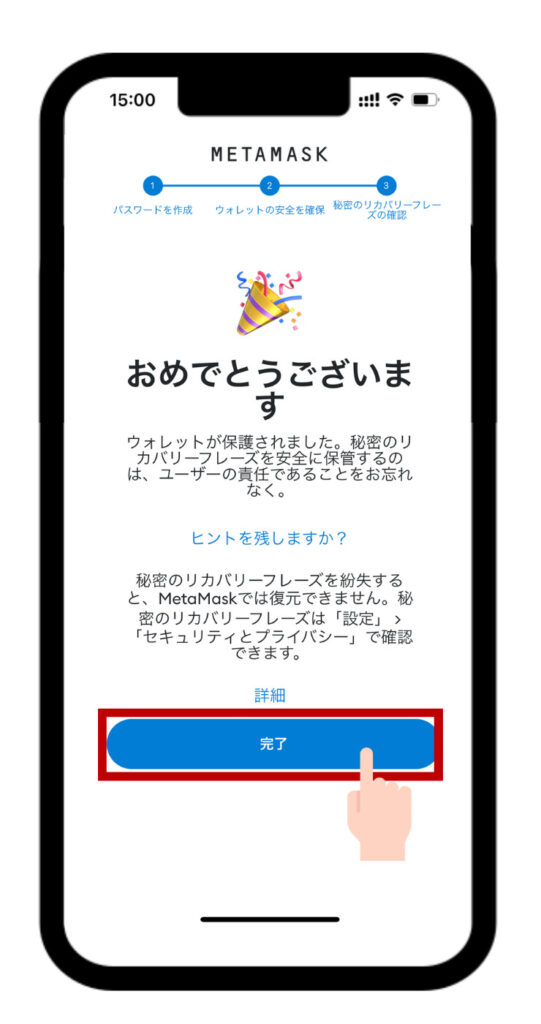



「完了」をタップ
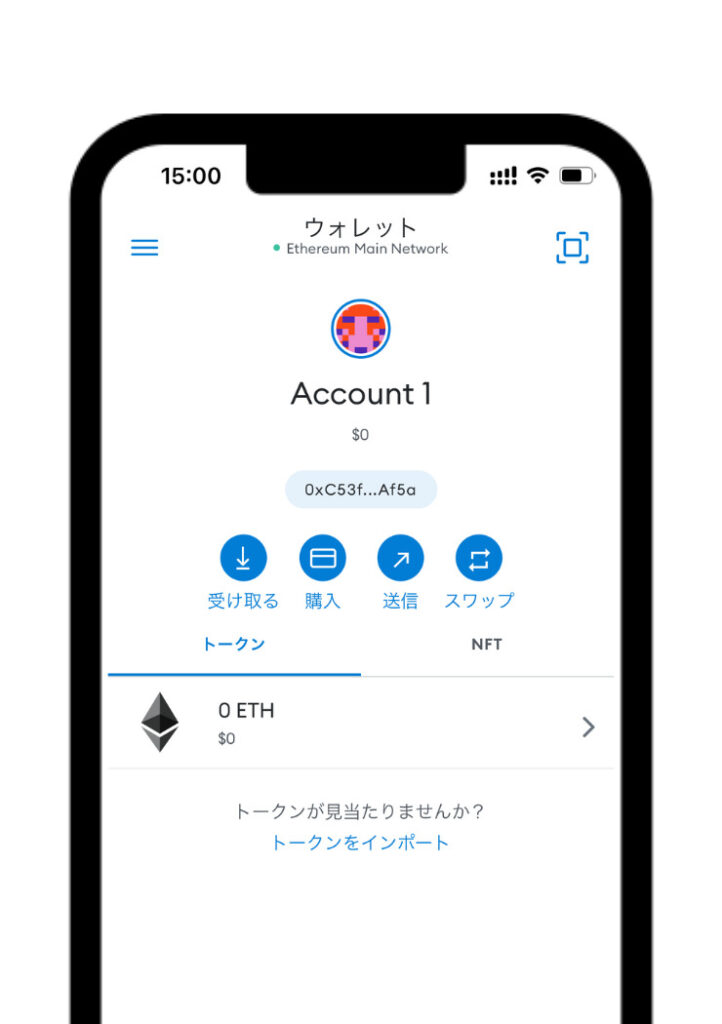
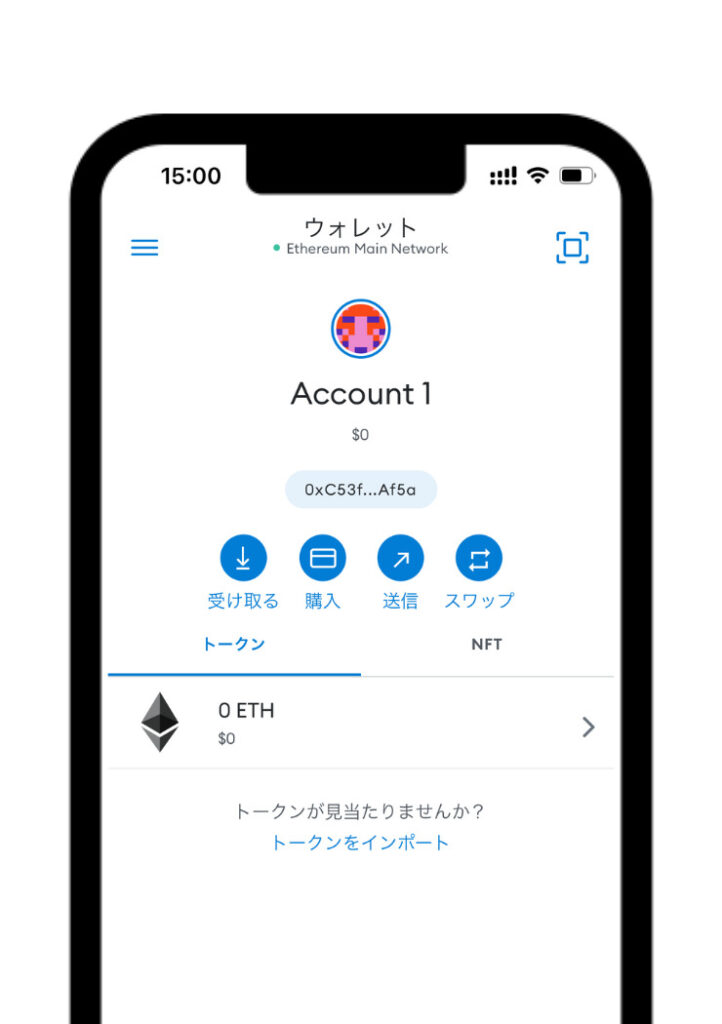
これでMetaMaskをスマホで作る作業は終わりです。



メタマスク作るの簡単だね
PCで作ったメタマスク(MetaMask)をスマホと同期する
PCで利用しているメタマスクをスマホに同期する方法を画像付きで解説していきます。
STEP①:リカバリーフレーズをPCで確認する
まずはシークレットリカバリーフレーズをPCのメタマスクで確認します。
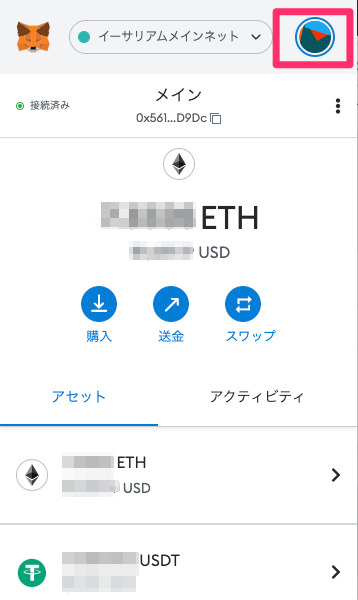
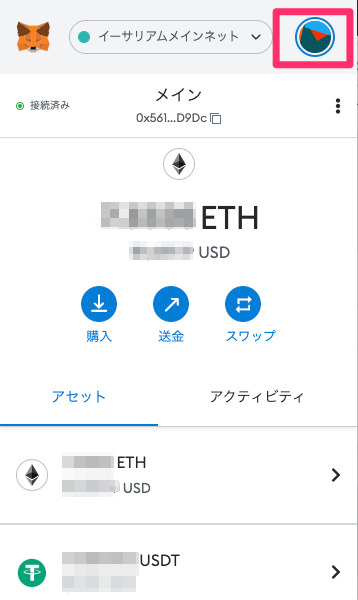
まずはPCでメタマスクを開きます。



右上の「丸いボタン」をクリック
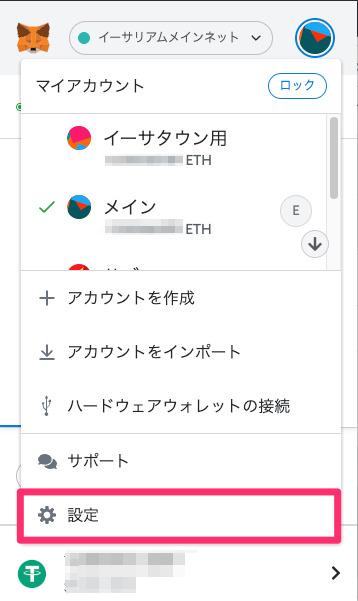
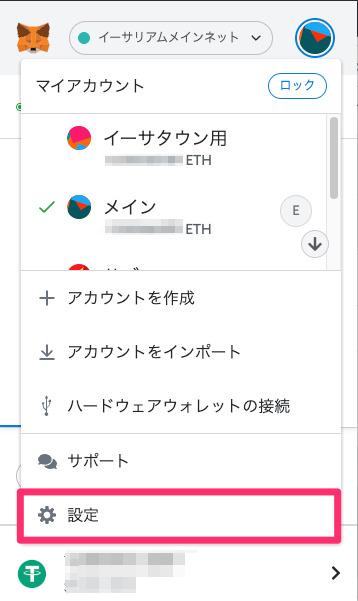



「設定」クリック
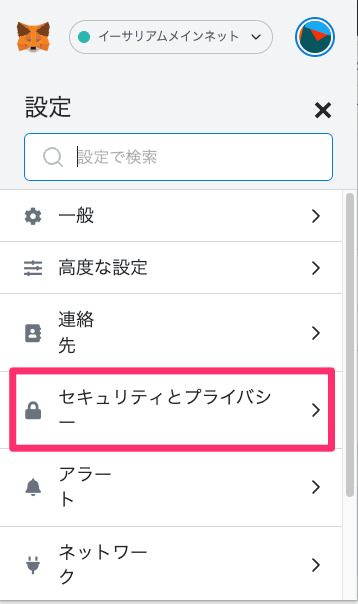
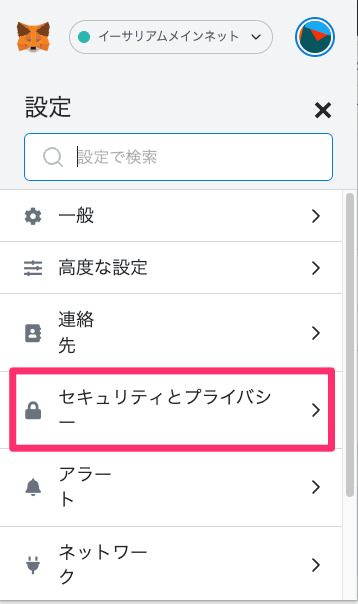



「セキュリティとプライバシー」をクリック
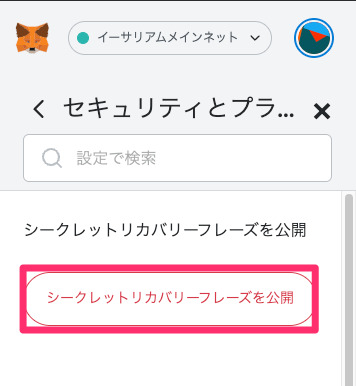
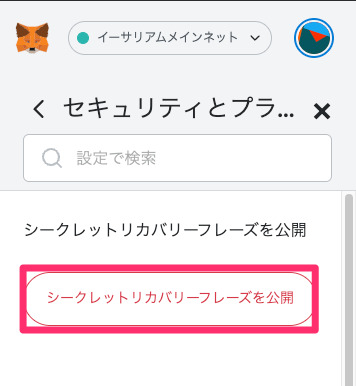



「シークレットリカバリーフレーズを公開」をクリック
ここをクリックすると12個のリカバリーフレーズが表示されます。
STEP②:スマホのメタマスクにリカバリーフレーズをインポート
メタマスクのシークレットリカバリーフレーズが準備できたら、スマホにメタマスクをインストールします。
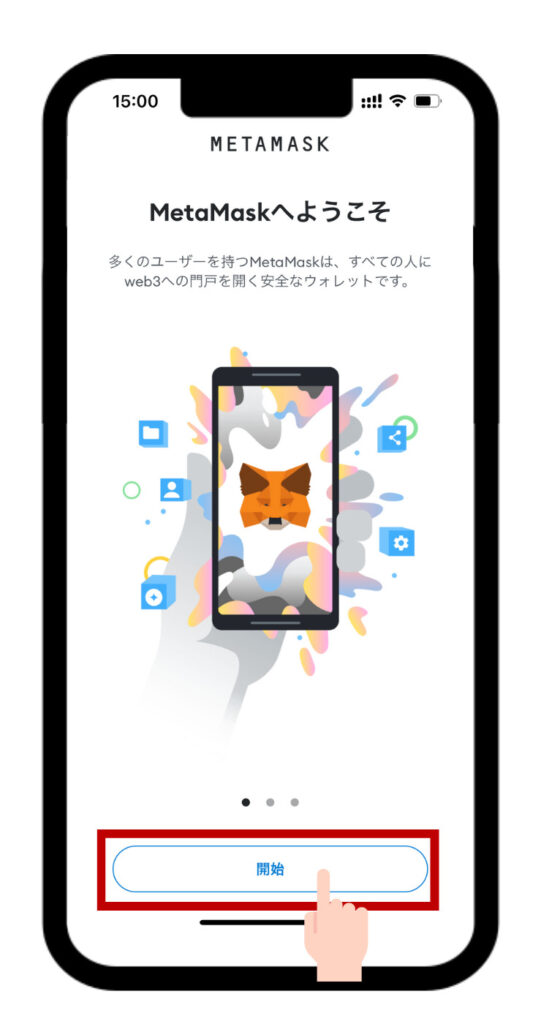
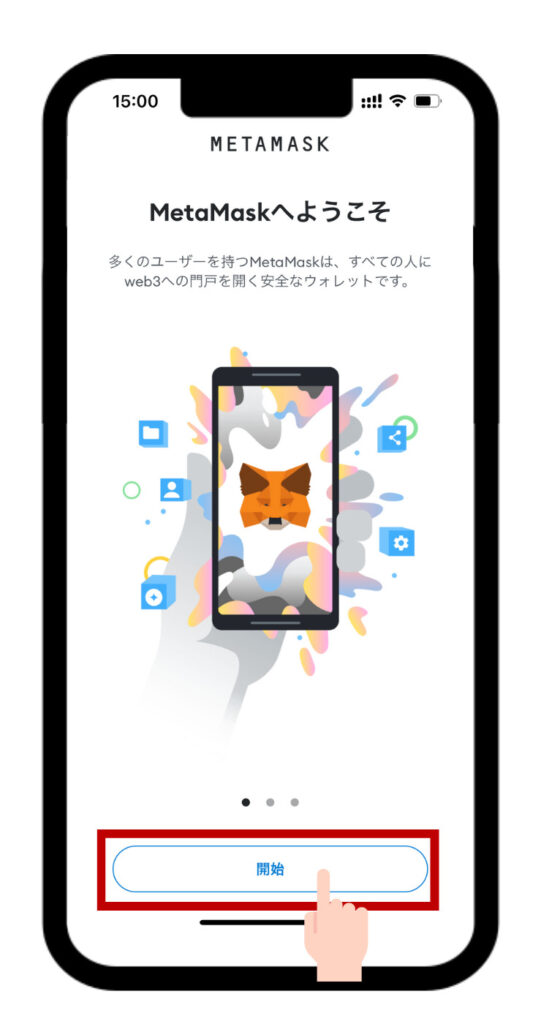



アプリを立ち上げたら「開始」をタップ
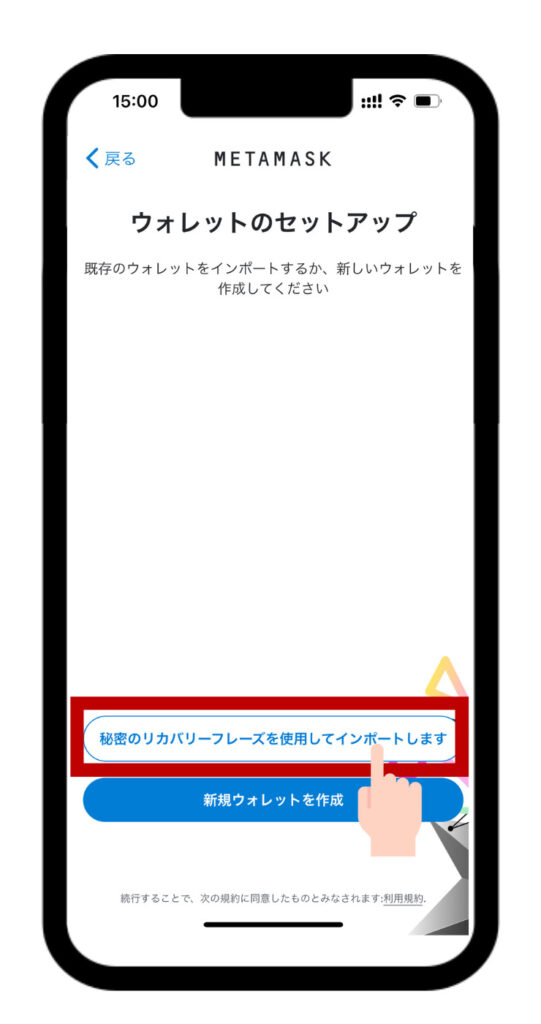
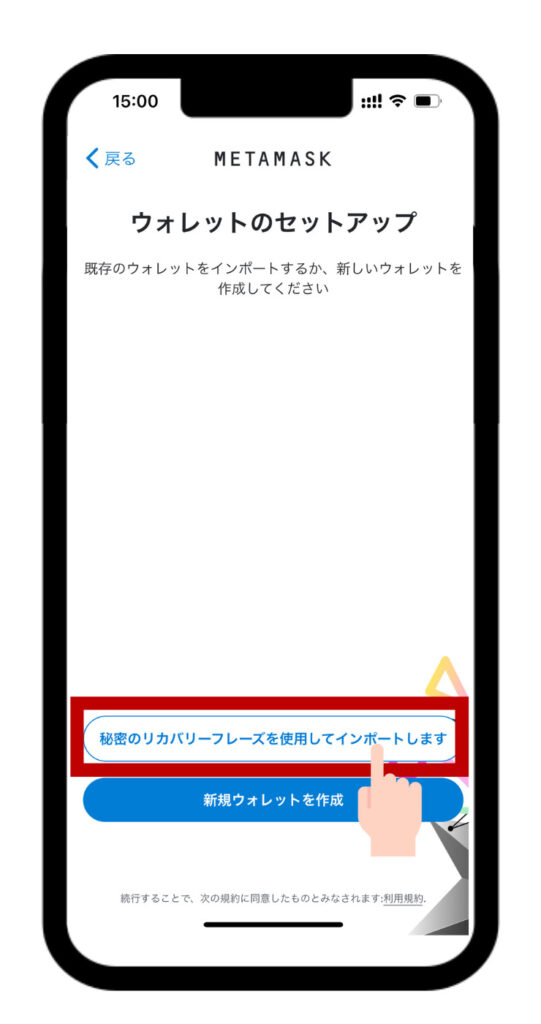



「秘密のリカバリーフレーズを使用してインポート」をタップ
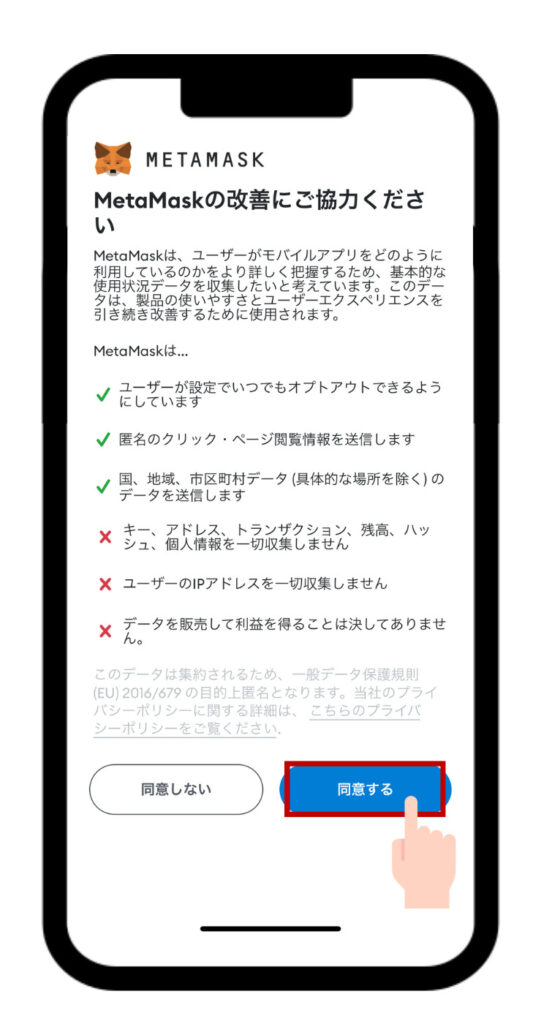
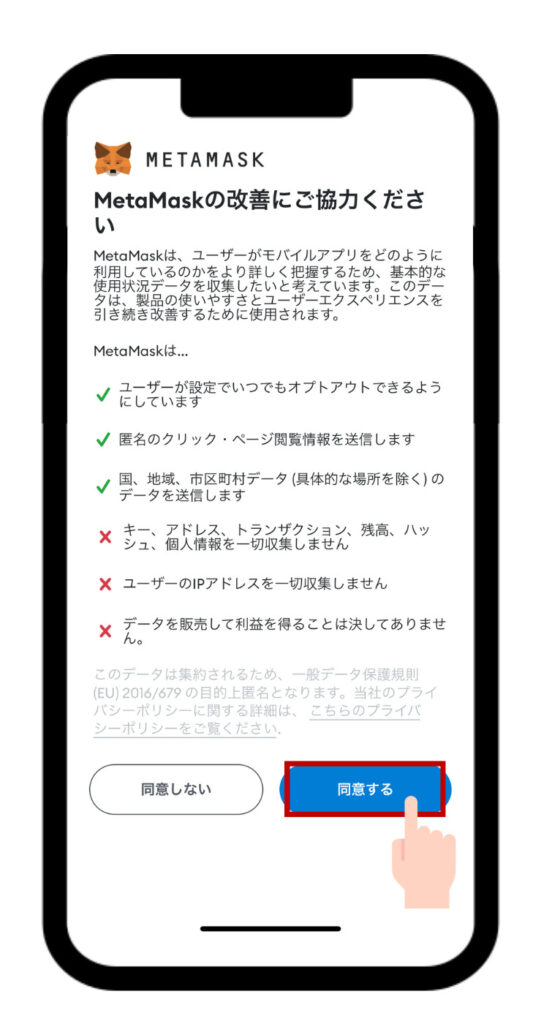



「同意する」をタップ
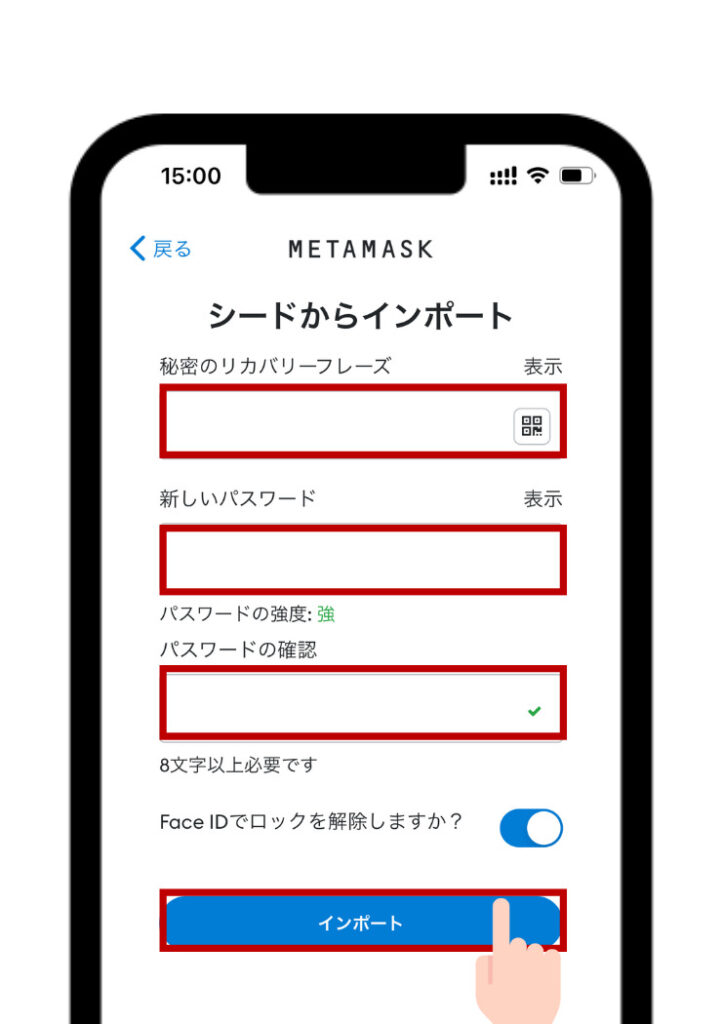
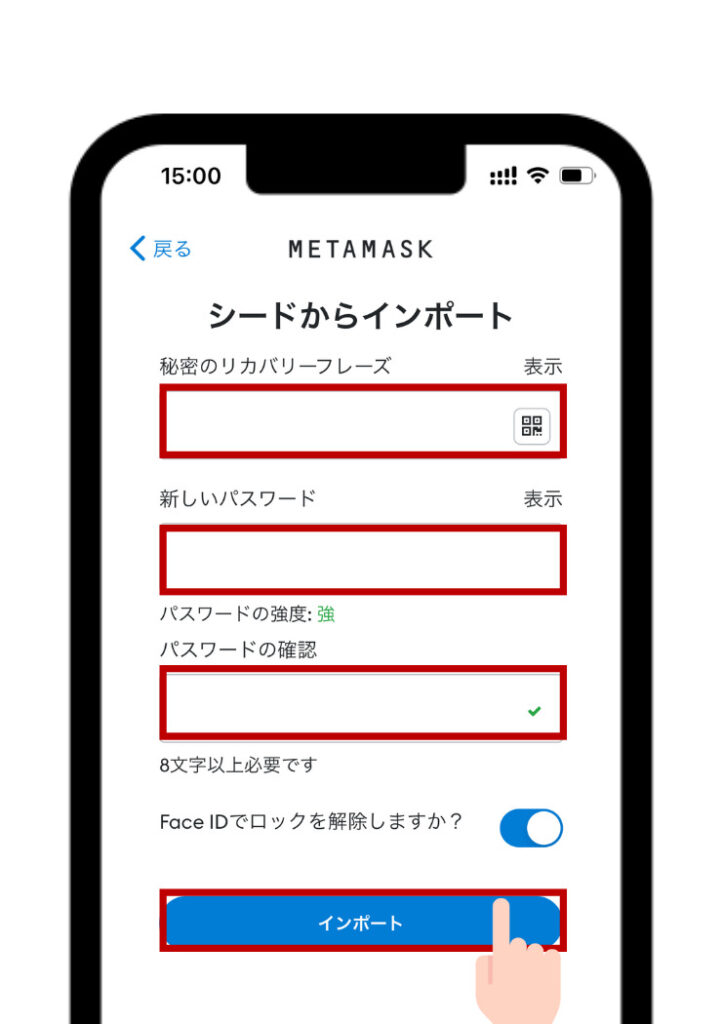
リカバリーフレーズを入力します。
そして新しいパスワードを二箇所に入力をします。



入力が完了したら「インポート」をタップ
PCで作成したメタマスクをスマホと同期させる手順はこれで終了です。
まとめ:MetaMaskの作り方、使い方を解説


写真をたっぷり使って説明したので、画像をみながらウォレットの作成や送金手続きを進めてみてください。



これでなんとかMetaMaskにETHを送れそうだよ



初めてやる際は、ゆっくり一つずつ作業をすすめていこう
▼関連記事