ENSは「0x」から始まるアドレスの長い英数字を文字に短縮できるサービスです。
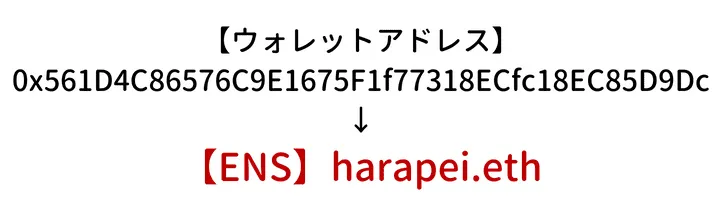
ENSを活用することで長いアドレスを「●●●.eth」のように短縮して活用することができます。
ENSによって誰が所有するウォレットかすぐに認識でき、そして仮想通貨やNFTの誤送信を減らせます。
NFTやWeb3に関わっていくなら、もはやENSはドレスコードなくらい必要なものとなっています。
この記事ではENSに関する上記の内容について解説していきます。
–この記事を書いている人–

- 暗号資産 投資歴8年目
- NFT 投資歴3年目
- BTC・ETHを1,000万円以上保有
- FP2級・日商簿記2級・宅建保有
- 音声配信Voicyパーソナリティ
- X/Twitterフォロワー2万人超え
- NFT「Cute Pigs」を運営
- Kindle本2冊がベストセラー
- 詳しいプロフィールはこちら
 ハラペー
ハラペーハラペーは5つのENSを保有してます
ENSとは何?


ENSとはイーサリアムのブロックチェーンを活用して0xから始まるアドレスと「harapei.eth」のような覚えやすい文字を置き換えるサービスです。
インターネットの●●.comのドメインサービス(DNS)と似ています。
ENSはEthereum Name Service(イーサリアム ネーム サービス)の略称です。
ENSを取得して自分のウォレットと紐づけることで、ウォレットやdApps(分散型アプリ)で取得したENS(文字の表示)を利用できるようになります。
ENS取得に要した費用(料金)
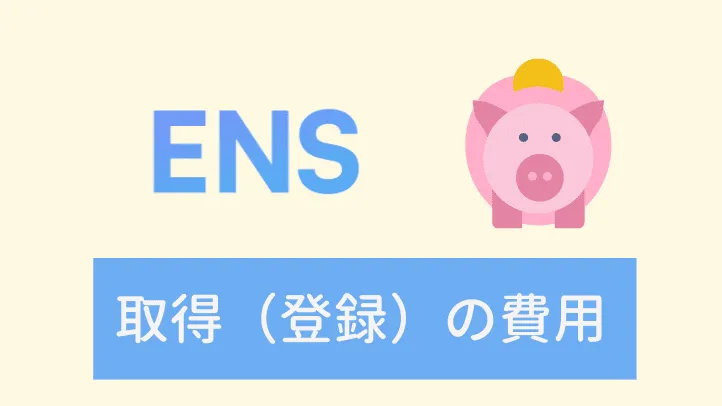
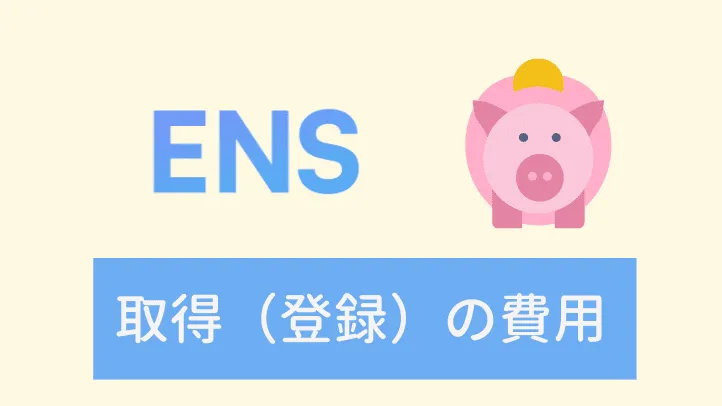



ENSの取得には費用がかかるよ
ENSの基本料金(ガス代)
ENSの取得には基本料金とガス代がかかります。
- 3文字の.eth名: 年間640ドル
- 4文字の.eth名: 年間160ドル
- 5文字以上の.eth名: 年間5ドル



これに加えてガス代が発生します。
ENSの取得で実際にかかった費用
2022年10月19日に7文字のENS(totonou.eth)を取得しました。
ENSの取得(登録)にかかった費用は合計で0.0107ETH(2,085円)でした。
- 基本料金…約0.004ETH(7文字)
- ガス代1回目…約0.0007ETH(登録のリクエスト)
- ガス代2回目…約0.004ETH(登録の完了)
- ガス代3回目…約0.002ETH(ENSとメタマスクを連携)
上記がENS取得、メタマスクとの連携にかかった費用です。
2022年10月現在、1年前と比べると驚くほどガス代は安くなっているので取得しやすくなっています。



1年前は1回のトランザクションのガス代が3,000〜5,000円ほどかかってました(白目)
ENSの取得のやり方
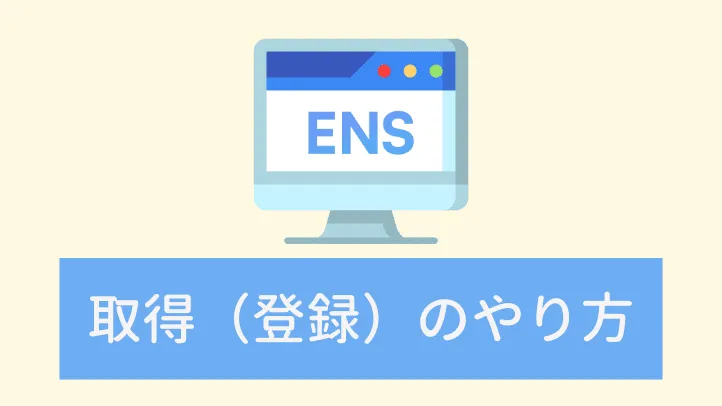
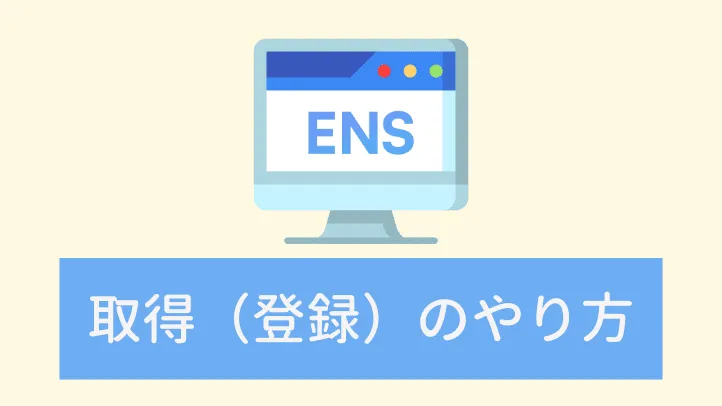
ここからは実際にENSを取得するやり方を解説していきます。
流れは上記の通りです。
STEP1:仮想通貨取引所で口座開設
仮想通貨取引所で口座開設がまだの方は、口座開設を行いましょう。
口座開設の手順は「コインチェックの口座開設のやり方」を参考にご覧ください。


STEP2:メタマスクを作成
メタマスクの作成がまだの方は、メタマスクを作っておきましょう。
メタマスク作成の手順は「メタマスクの作り方」を参考にご覧ください。


STEP3:ETH購入、メタマスクに送金
ETHを購入し、メタマスクに入れておきましょう。
ETH購入、メタマスクへ送金のやり方は「コインチェックの使い方(日本円入金・イーサリアムの購入・送金)」を参考にご覧ください。


STEP4:ENS公式サイトで検索
ENS公式サイトにアクセスします。
>>ENS公式サイトはこちら
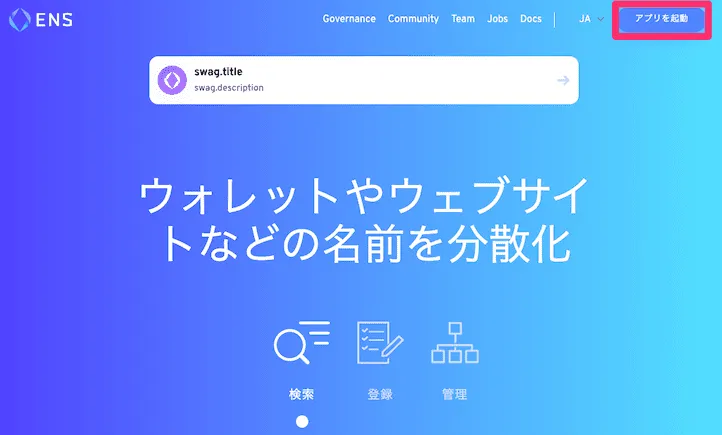
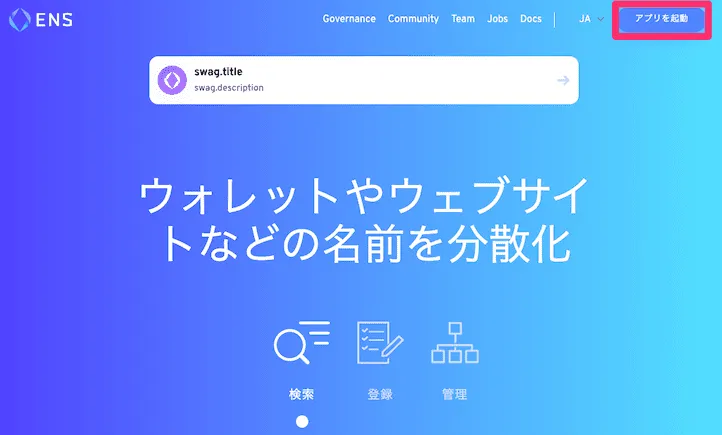



右上にある「アプリを起動」をクリック
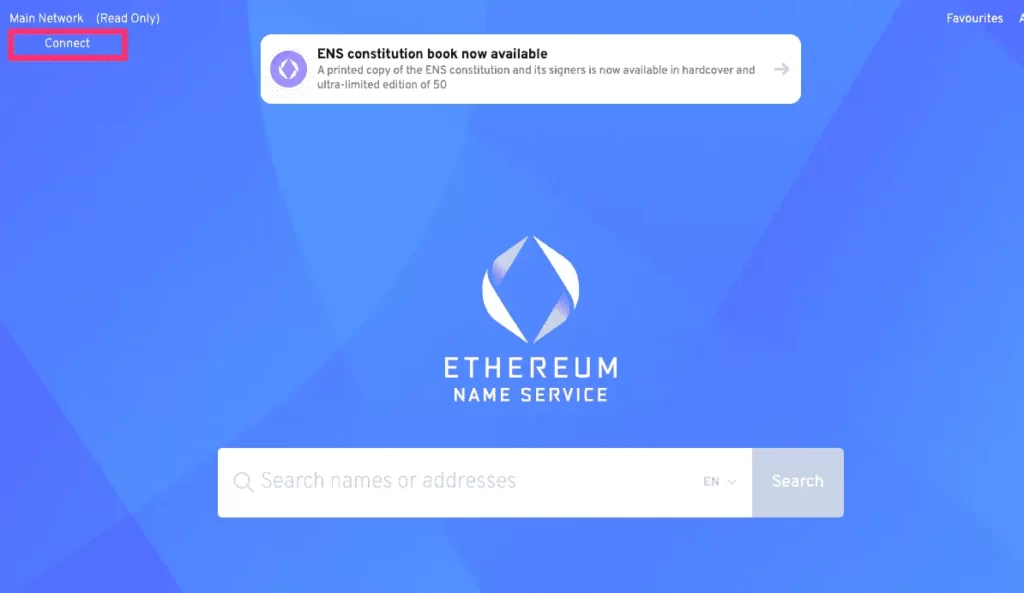
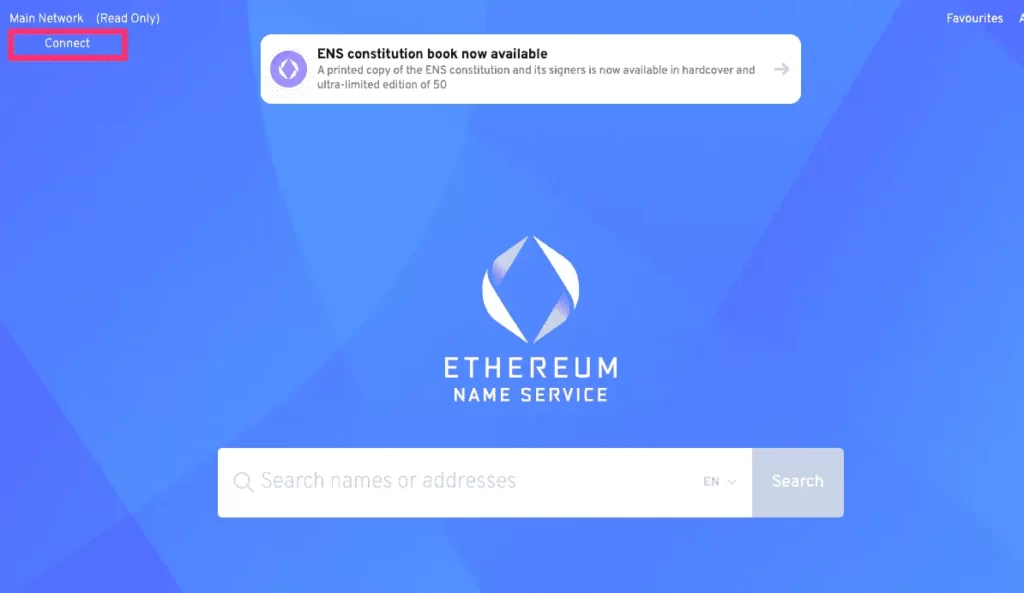
続いて、メタマスクにログインしておきます。



左上にある「Connect」をクリック
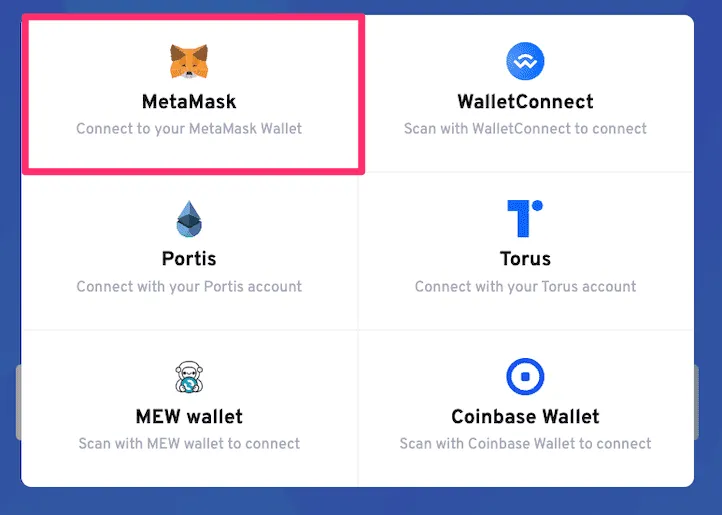
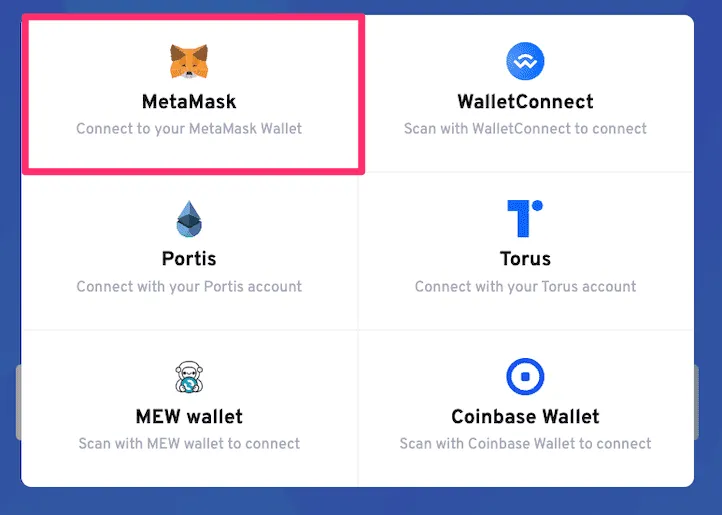



MetaMaskをクリック
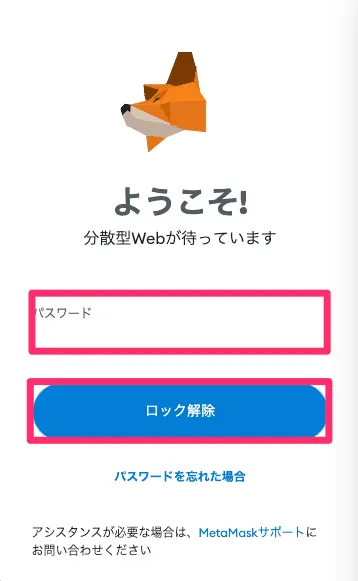
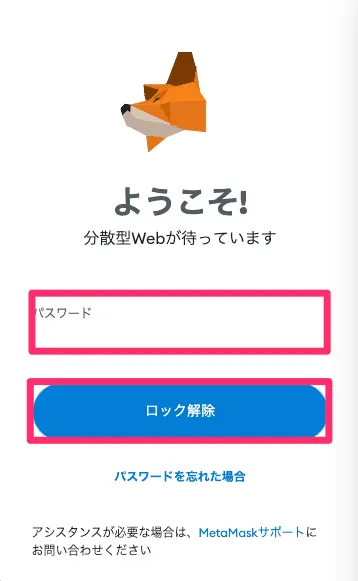



メタマスクにログインします
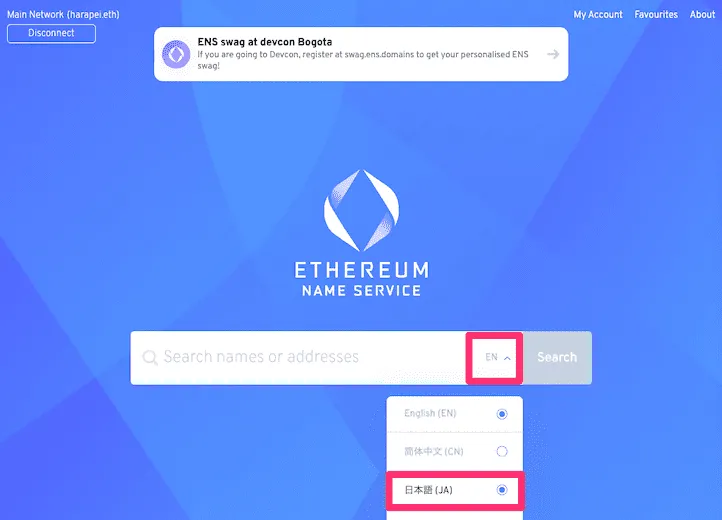
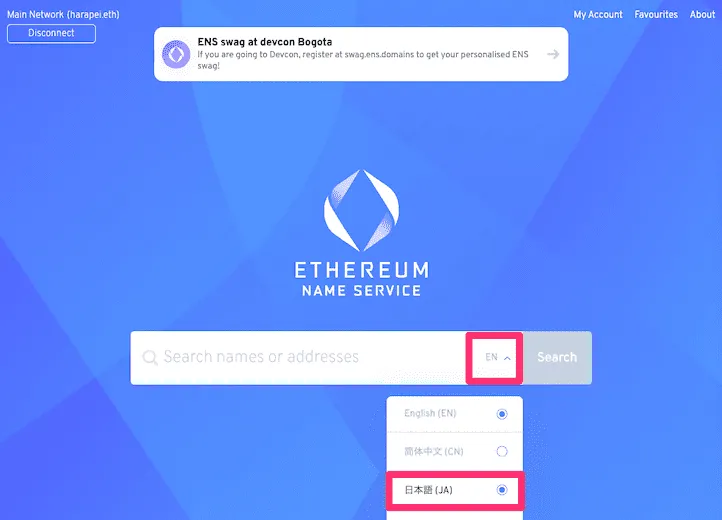
初期は英語表記になっているので日本語表記に切り替えましょう。



赤枠の「En」→「日本語(JA)」をクリック
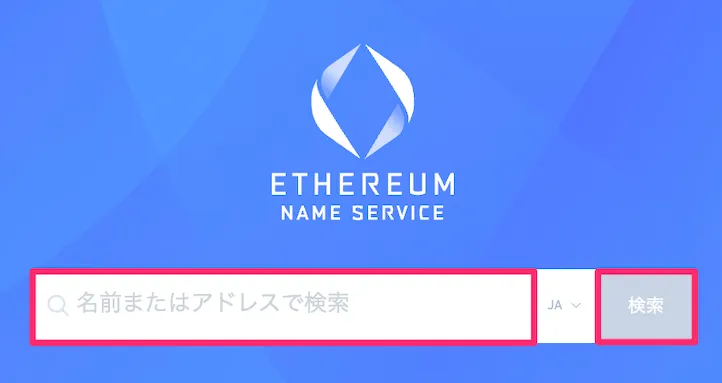
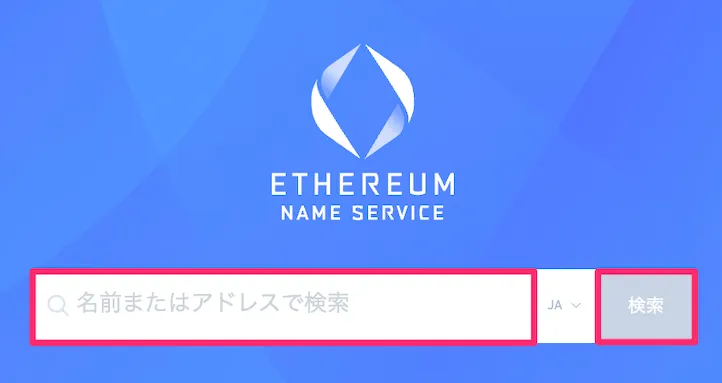



「名前またはアドレスで検索」の欄で欲しいENSを検索
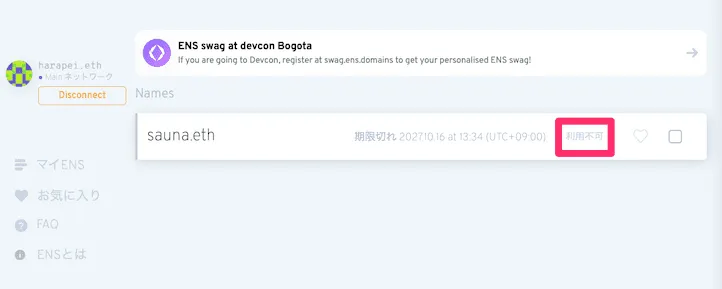
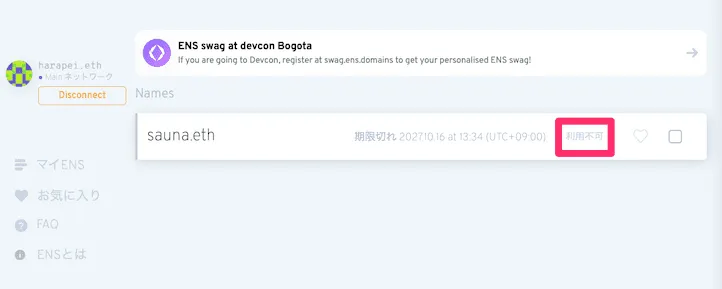
すでに誰かに取得されている場合は「利用不可」という表記になります。
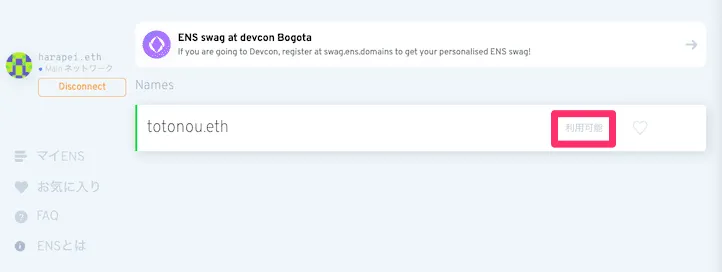
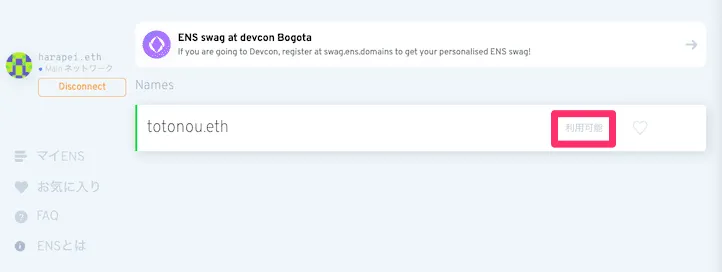
だれも取得していなければ「利用可能」という表記です。



利用可能の部分をクリック
STEP5:ENSを取得(登録)
STEP5-1:登録のリクエストをクリック
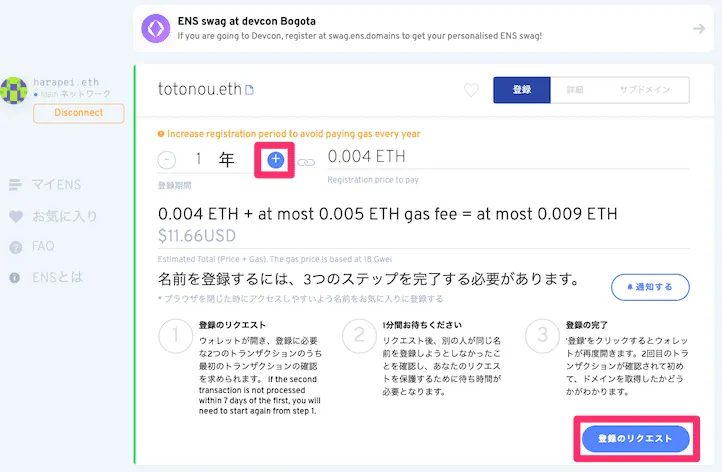
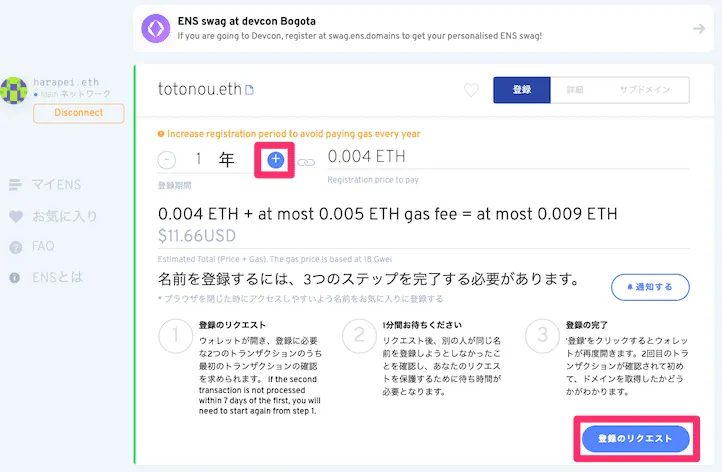
料金が表示される画面が開きます。
ドメインの契約年数を選びましょう。
初期設定は1年になっていますが「+」をクリックすると年数を増やせます。



年数が決定したら「登録のリクエスト」をクリック
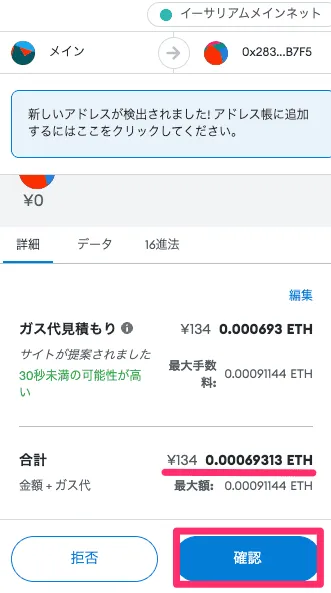
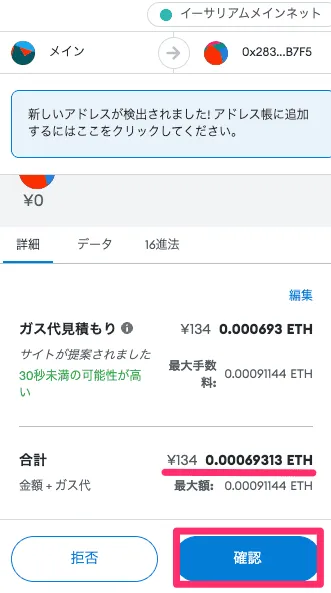
メタマスクが自動で開きます。
ここで1回目のガス代を支払います。



「確認」をクリック
STEP5-2:1分間待つ
緑のバーが③のところまで進むのを待ちましょう。
時間は約1分間です。
STEP5-3:登録をリクエストする
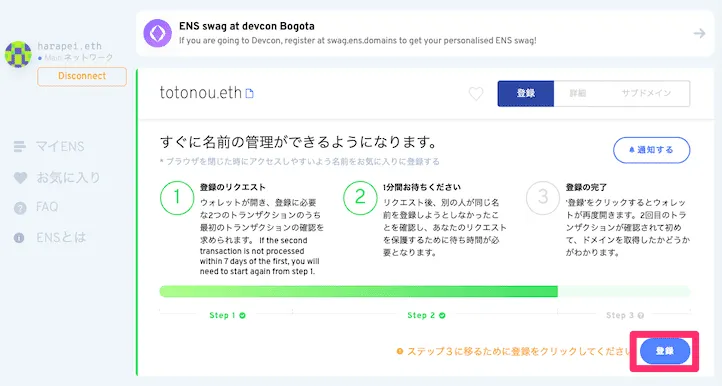
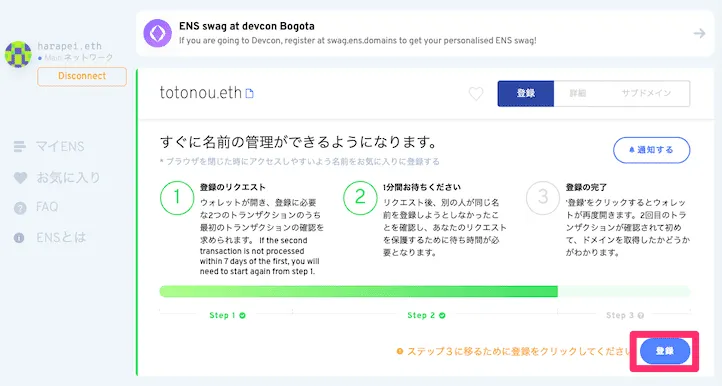
緑のバーが③のところまで来ると右下の「登録」のボタンが青くなります。



「登録」をクリック
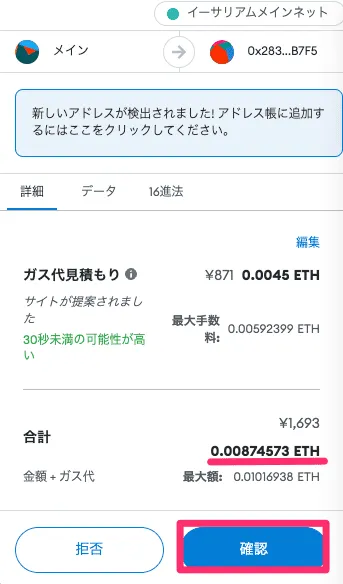
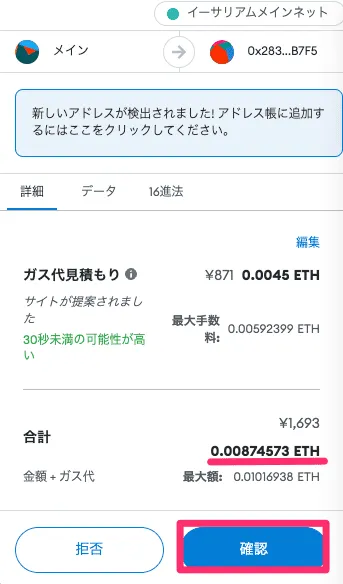
メタマスクが自動で開きます。
ここで2回目のガス代を支払います。
費用(ENSの料金とガス代)がかかります。



「確認」をクリック
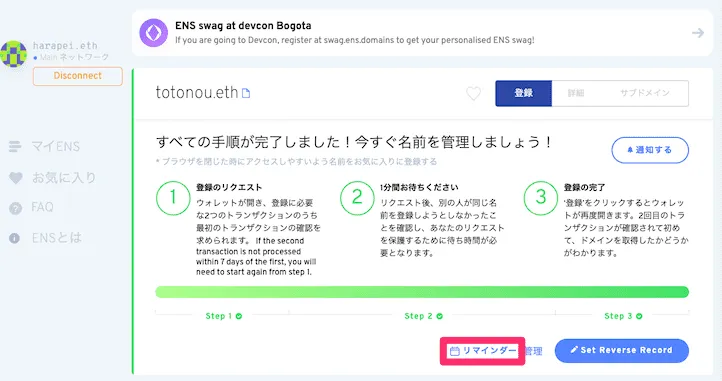
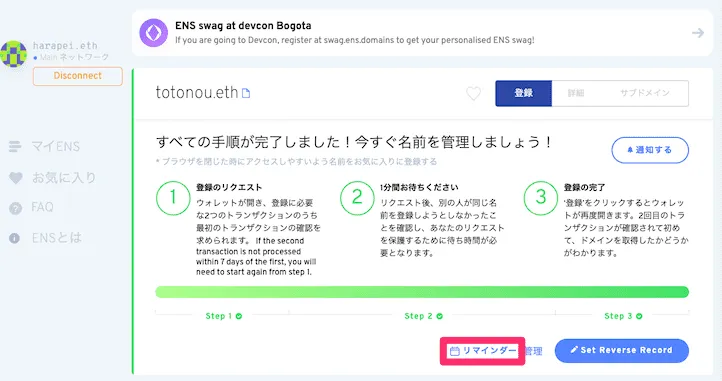
少し待つと緑のバーが一番右側まで行き作業が完了します。
ここでリマインダーの設定が可能です。
更新時期にアラートが出るようにしておきましょう。
- Googleカレンダー
- iCAL
私の場合、Emailの登録がなぜかできなかったのでGoogleカレンダーを選択して登録しておきました。



最後に「Set Reverse Record」をクリック
これでENS取得の手続きが完了です。
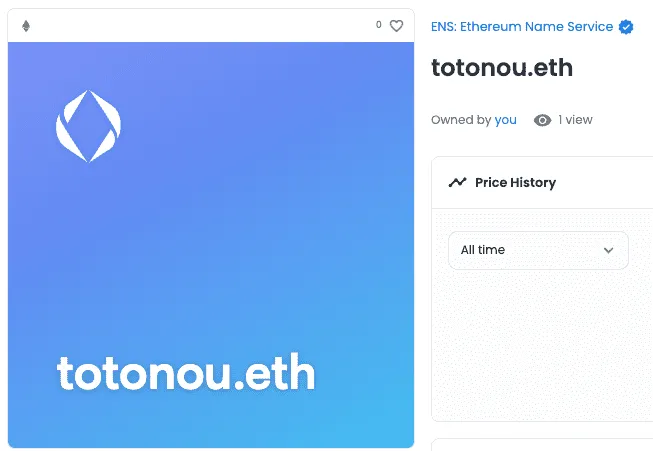
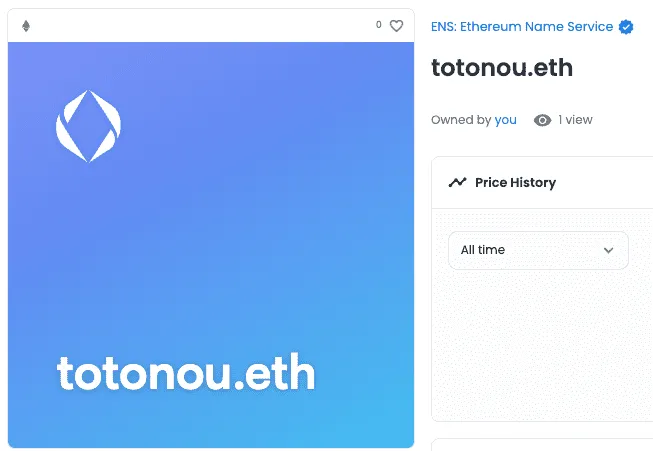
OpenSeaを開くと取得したENSがウォレットに入っていました。



これでより整えそうです
STEP6:取得したENSをメタマスクと連携させる
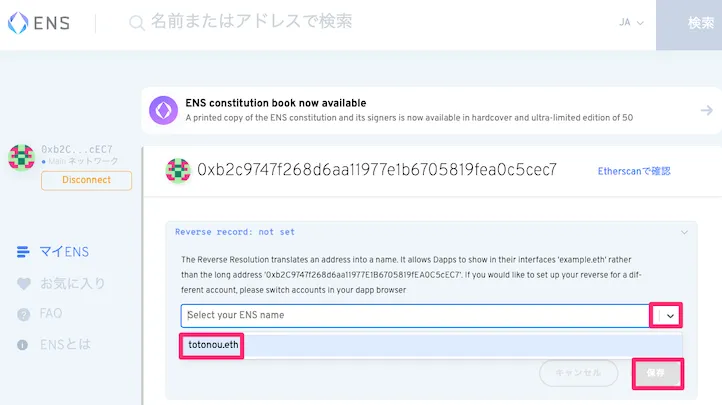
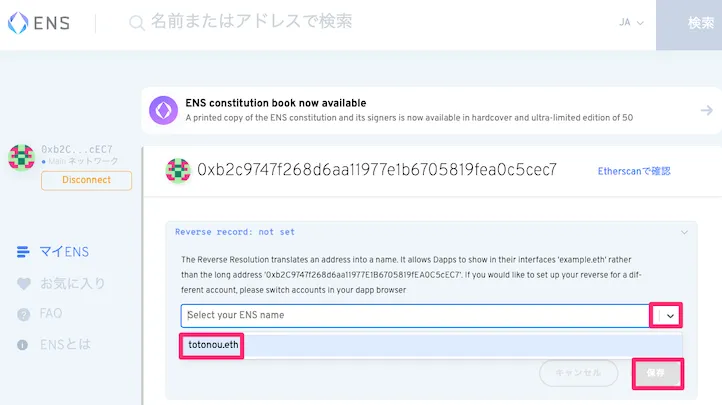
最後に取得したENSをメタマスクと連携していきます。
マイENSに移動して「Select your ENS name」をクリックします。
すると先ほど取得したENSが出てくるので選択をします。



選択したら「保存」をクリック
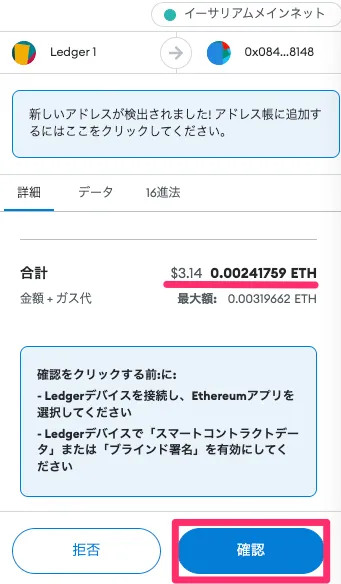
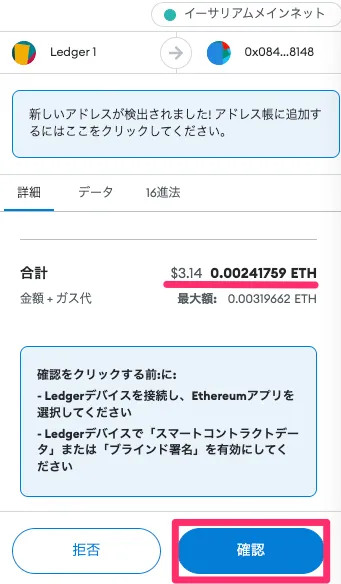
メタマスクが起動します。



確認をクリック
これでENSとメタマスクの連携完了です。
お疲れ様でした。これでENSの取得完了です。
ENSにNFTの画像(avatar)を設定する方法


STEP1:設定するENSを選択する
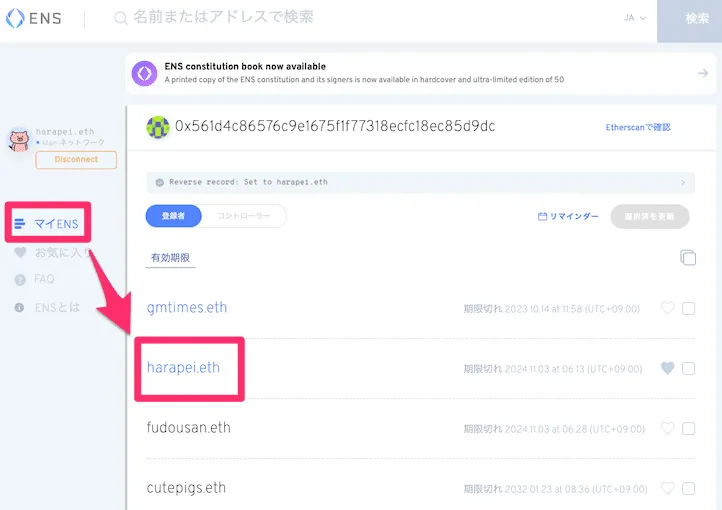
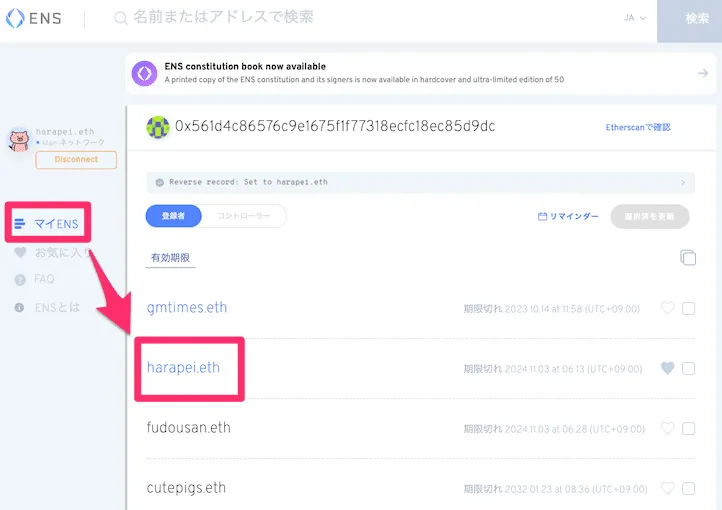
取得したENSに自分の好きなNFTの画像を設定する方法を解説していきます。
まずは「マイENS」から設定したいENSを選択します。
STEP2:画像(avatar)の情報を入力する
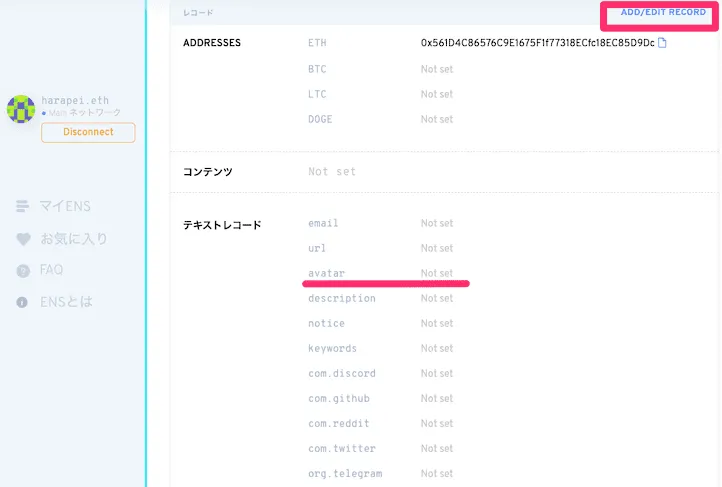
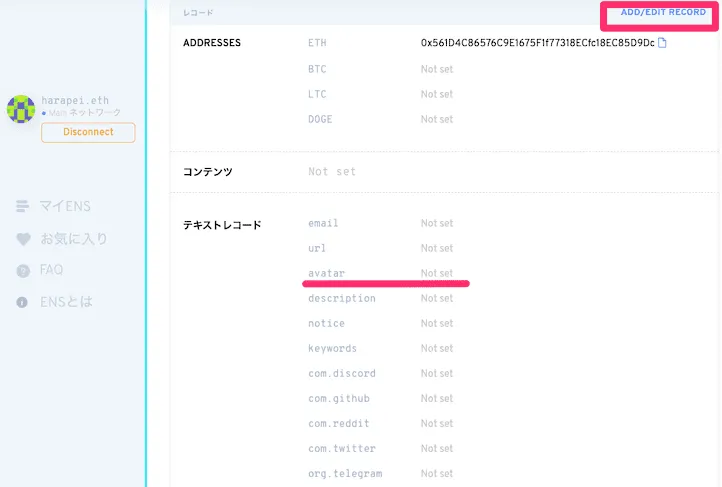
上記の画像のようなテキストレコードと表示されている部分が出てくると思います。
こちらに入力をしていきます。



「ADD / EDIT RECORD」をクリック
入力できる画面に切り替わるので「avatar」の部分に情報を入力していきます。
設定したいNFTのOpenSeaのページを開いてください。
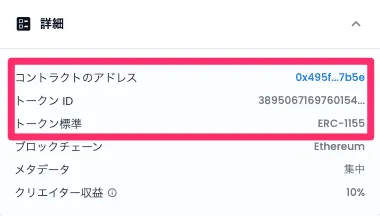
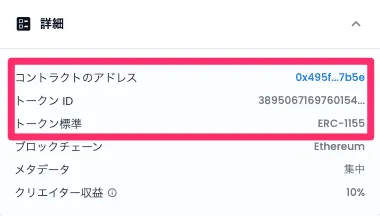
Details(詳細)に記載されている英数字をコピペしていきます。



私は自分が運営する「Cute Pigs NFT」を設定
eip155:1/erc1155:0x495f947276749Ce646f68AC8c248420045cb7b5e/38950671697601544062108757284002515516414969820193633712897104451003173830657
入力した内容はこちらです。
OpenSeaの共有コントラクトで作成しているNFTです。
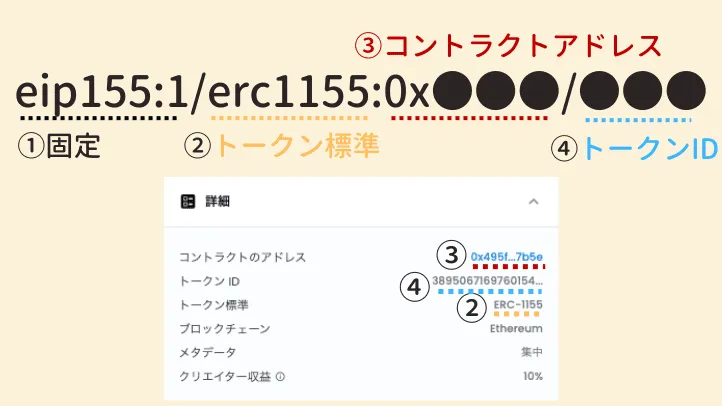
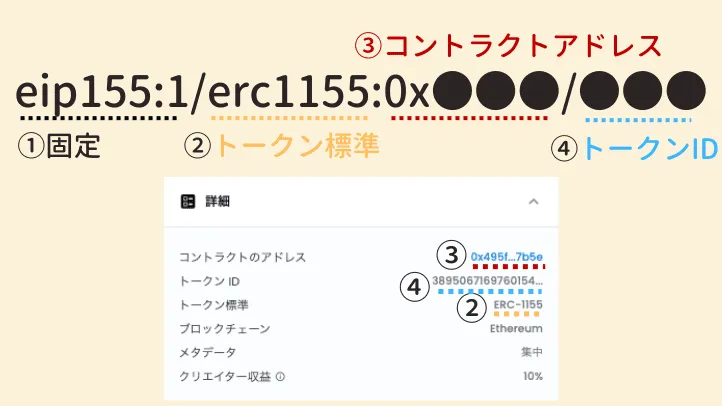
①固定
「eip155:1/」は固定(そのまま)です。
②トークン標準(Token Standard)
トークン標準(Token Standard)にはERC-721もしくはERC-1155が対応しています。ハイフンを削除し小文字で入力します。最後に「:」をつけます。
③コントラクトのアドレス(Contract Address)
「0x495f947276749Ce646f68AC8c248420045cb7b5e/」にはコントラクトアドレス(Contract Address)を記載します。
OpenSeaの共有コントラクトで作成してあるNFTは上記と同じです。
独自コントラクトで作成しているNFTはそれぞれコントラクトアドレスが異なるので、コピペして最後に「/」をつけます。
④トークンID(Token ID)
「38950671697601544062108757284002515516414969820193633712897104451003173830657」にはトークンID(Token ID)を記載します。
OpenSeaの共有コントラクトは長い数字ですが、独自コントラクトで作成しているNFTは1〜5桁の数字になっていると思います。


入力に誤りがあると赤文字のアラートが出てきます。
STEP3:確認をしてガス代を支払う
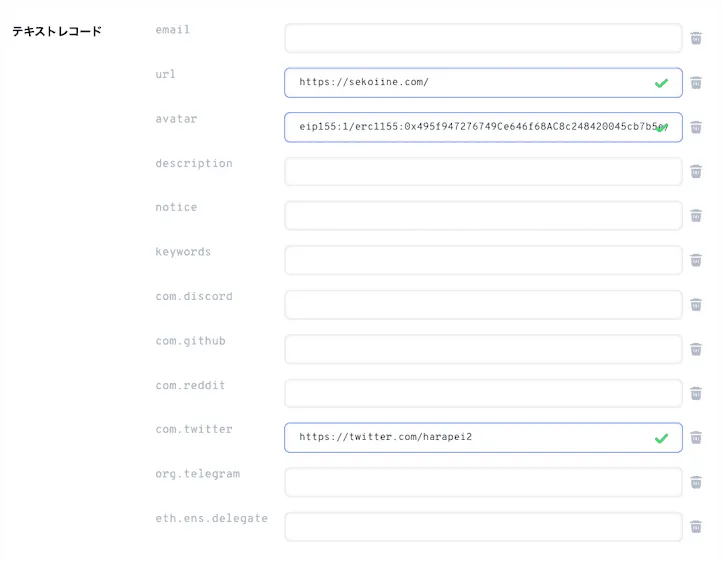
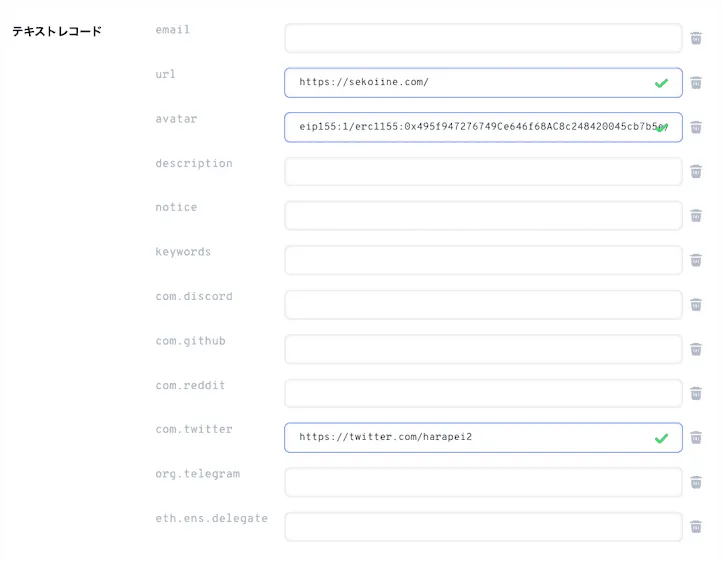
私の場合は、同時に「URL」と「Twitter」の項目も入力しました。
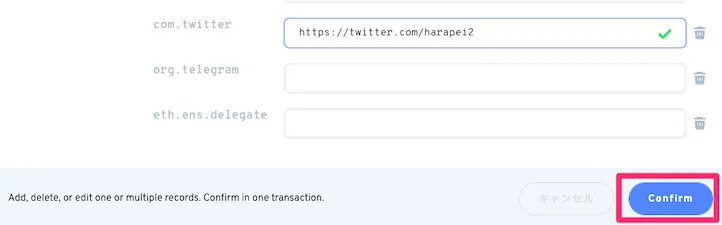
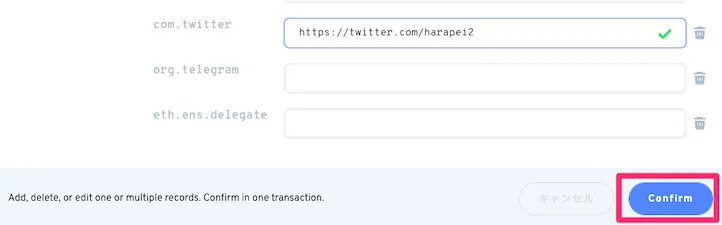



右下にある「Confirm(確認)」をクリック
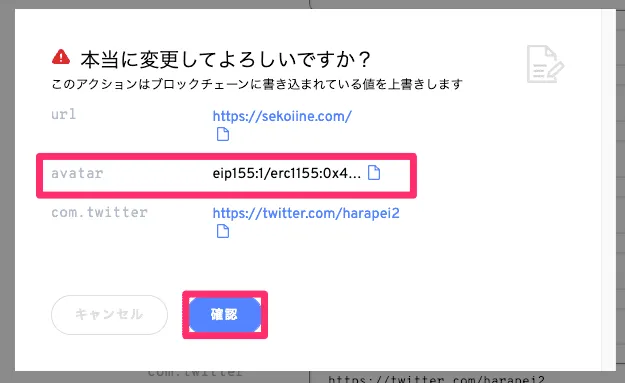
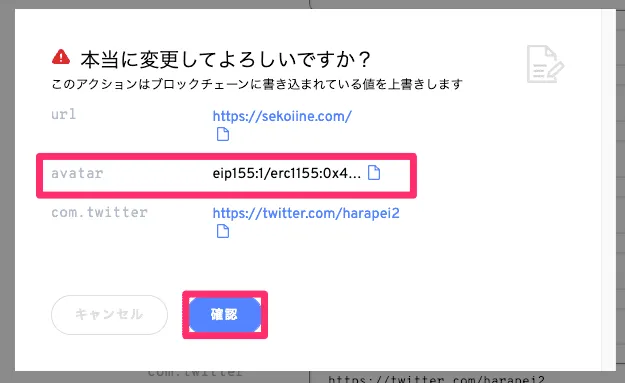



もう一度「Confirm」をクリック
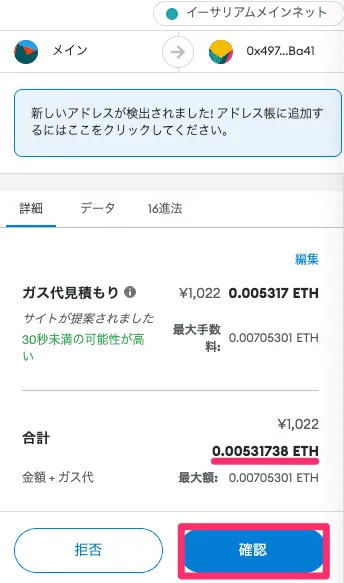
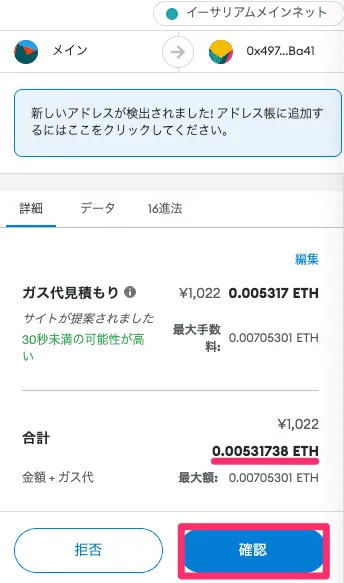



メタマスクが起動するので「確認」をクリック。
この時のガス代は約0.005ETHでした。
以上でENSに画像(avatar)を設定は終了です。
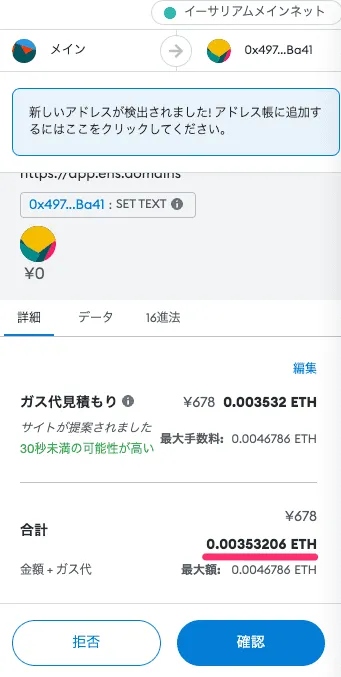
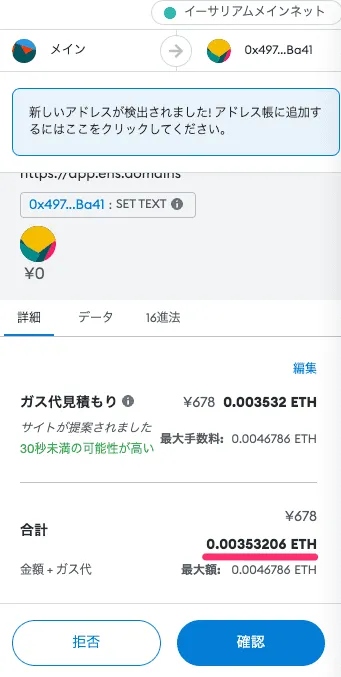
入力した項目がavatarだけであればもう少し安くて0.0035ETH(678円)という表示でした。
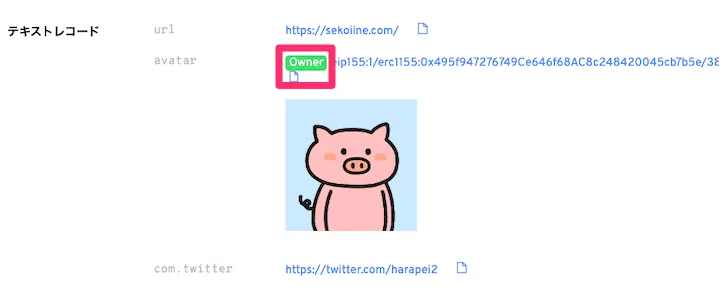
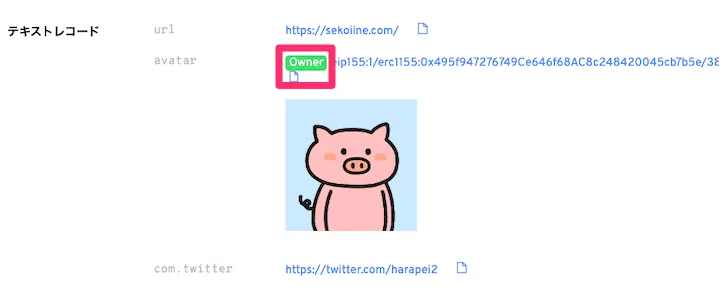
しばらく待つと緑色のOwnerマークがつきます。
OpenSeaにあるENSを開いてみましょう。


「メタデータを更新(Refresh metadata)」をクリックしてしばらく待つと画像が切り替わりました。
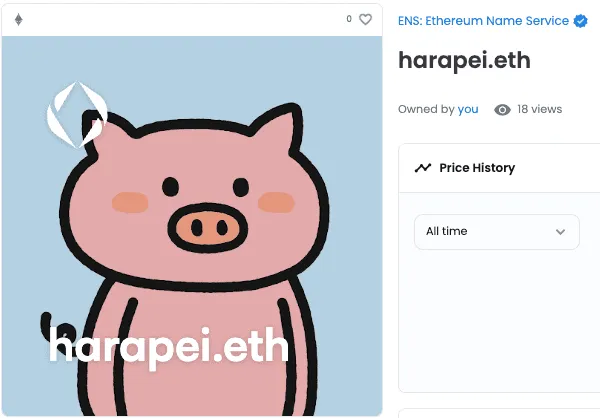
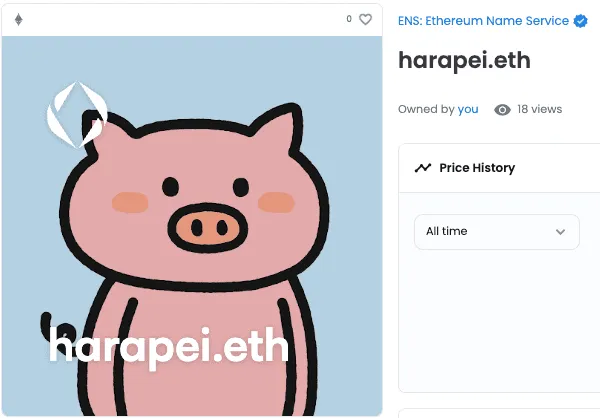
ENSに関するQ&A(質問集)


名前の長さの上限はありますか?
上限はありません。
ひらがな・カタカナ・絵文字も登録できますか?
登録できます。
まとめ:ENSを取得するやり方・画像設定の方法(実際にかかった費用を公開)


これからENSの取得される方は「ENSを取得するやり方」の部分まで戻り、読みながら取得してみてください。
今後は様々なサービスでENSが連携されていくと思っています。
ENSを活用して、Web3やNFTを楽しんでいきましょう。
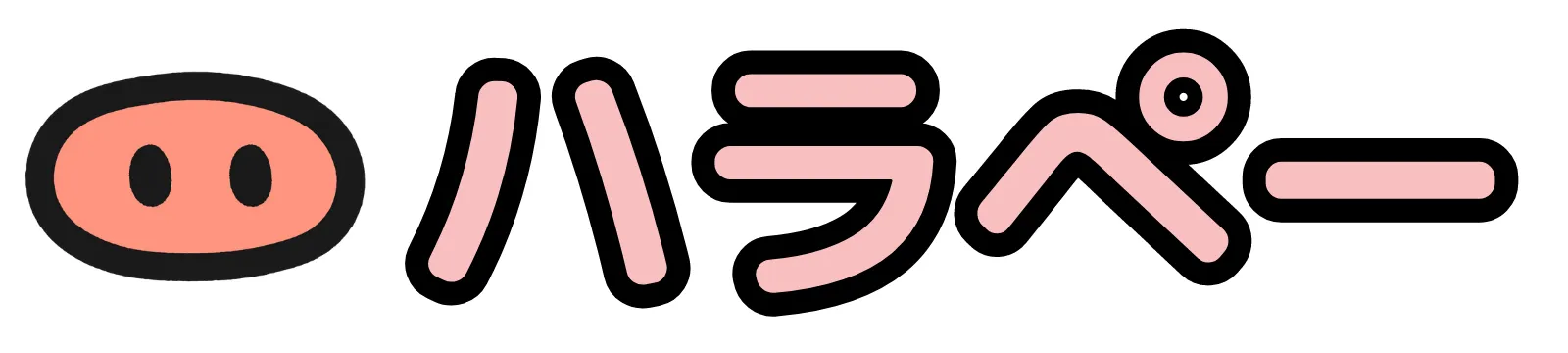

コメント