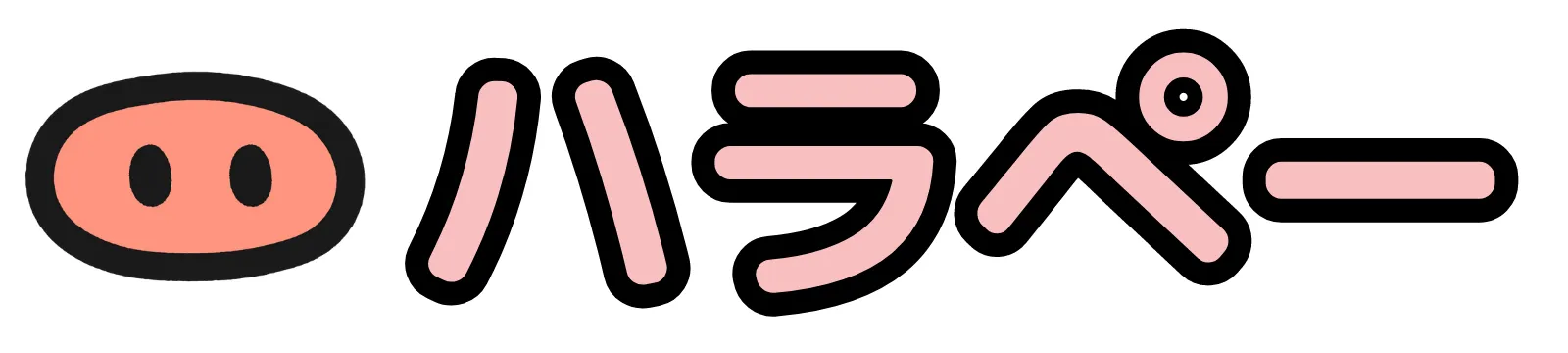豚男
豚男ブログで副業をしてみたいけど、自分1人で始められるか不安



ブログ歴7年目のハラペーに任せて
WordPressでブログをするには、ブログ記事など保存するサーバーを契約する必要があります。
そこでおすすめしたいサーバーが「ConoHa WING」です。
「かんたんセットアップ」というサービスがあり、超簡単にブログを立ち上げることができます。
- 表示速度の速さ(国内No.1)
- 月額料金の安さ(月額652円〜)
- 操作性の高さ
- 独自ドメイン2つ永久無料
- サーバーとドメインを一緒に作れる
- 利用者が多い
この記事ではブログの開設方法を画像をたくさん使って解説しています。
画像を見ながら一緒に始めていきましょう。



ブログ開設に行き詰まったら、気軽に相談ください。
ブログの始め方
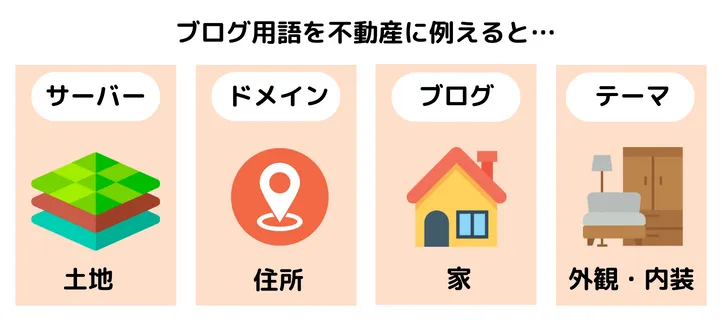
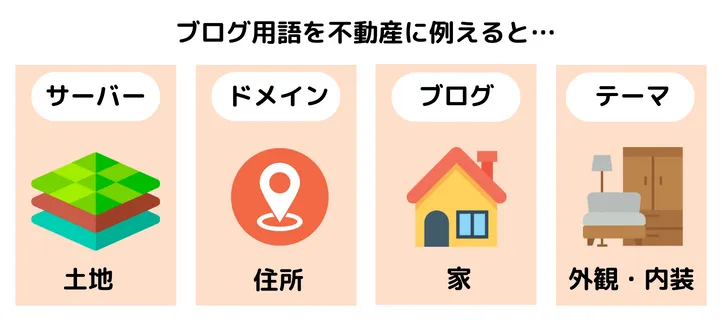
ブログを不動産で例えると…
- “サーバー”は土地
- “ドメイン”は住所(https://●●.com)
- “ブログ”は家
- “テーマ”は外観や内装
そして初期設定を行い、家を心地よい空間に整えていきます。
ブログを始める流れは下記の手順です。
- STEP1:事前に準備する物
- STEP2:サーバーに申し込む
- STEP3:かんたんセットアップ
- STEP4:SSL設定を実施する
- STEP5:初期設定をする
それぞれ一つずつ、設定方法を解説していきます。
STEP1:事前に準備する物
- スマホ
- クレジットカード
- 銀行口座
- PC
スマホはサーバーを契約する際、SNS認証で必要です。
クレジットカードはサーバー費用の支払いで利用します。
銀行口座はアフィリエイト報酬受け取りのためにASPに登録する必要があります。
PCはハイスペックなものでなく普通のPCで大丈夫です。
STEP2:サーバーに申し込む
「Conoha WING」に申し込みを実施します。
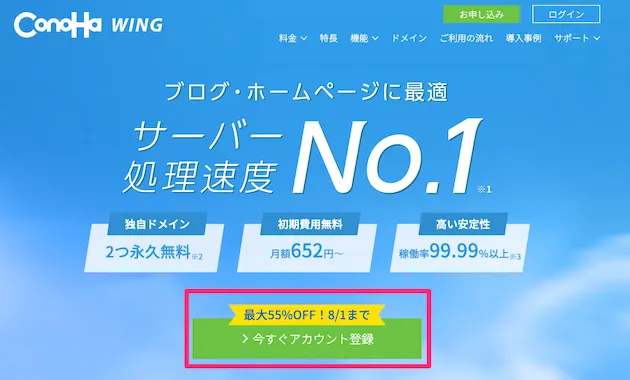
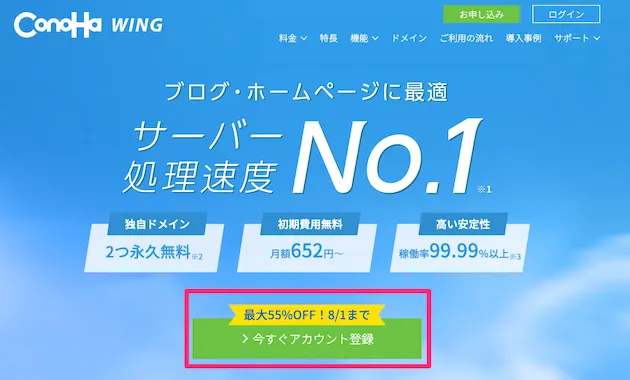
「今すぐアカウント登録」をクリック。
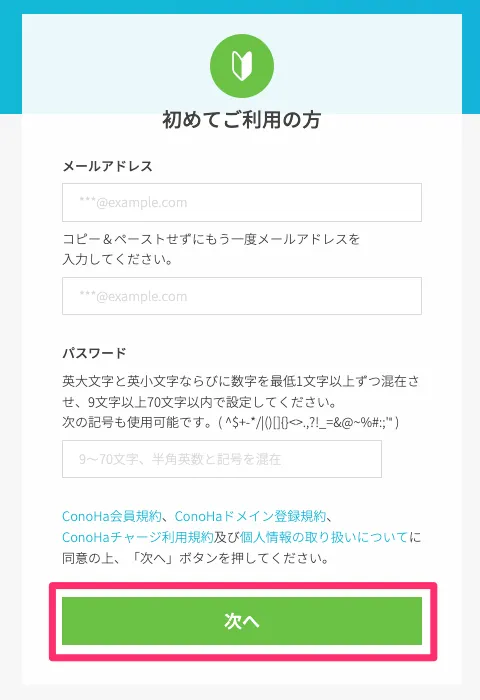
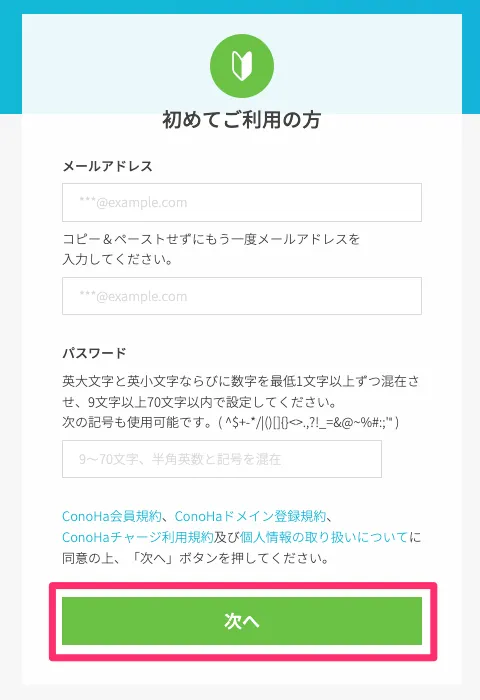
画面左側の「初めてのご利用の方」でメールアドレスとパスワードを入力。
そして「次へ」をクリック。
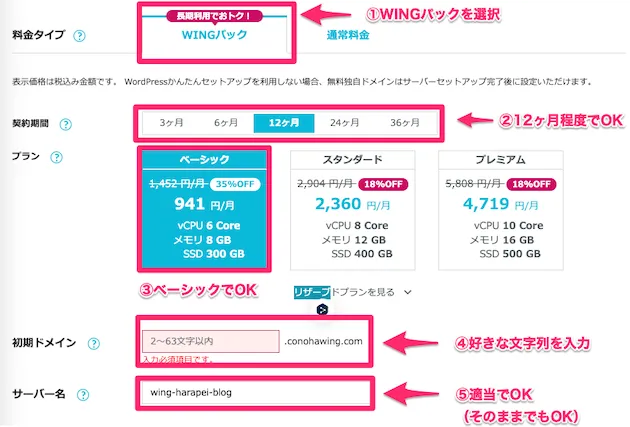
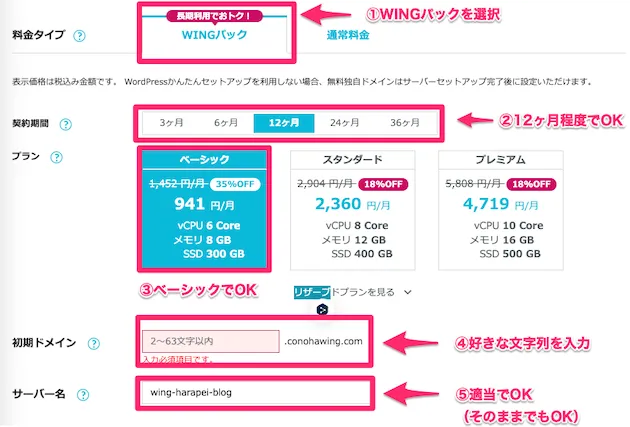
続いて契約プランを決めていきます。
- 料金プラン:WINGパック
- 契約期間:どれでもOK。(12ヶ月推奨)
- プラン:ベーシックでOK
- 初期ドメイン:好きな文字列でOK
- サーバー名:そのままでOK



私はプランを「ベーシック」、契約期間を12ヶ月に設定しています。
STEP3:かんたんセットアップ
本来であれば、ブログを開設するには下記の手順が必要となります。
- サーバーを開設
- ドメインを設定
- サーバーとドメインを紐づける
- WordPressをインストールする
Conoha WING「かんたんセットアップ」であれば、上記手順を一括で手続きできるんです。



めちゃくちゃ楽ちんです。
それでは実際にWordpressかんたんセットアップの設定を行っていきます。
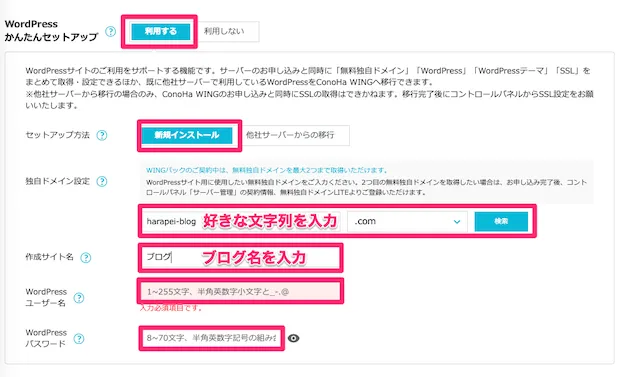
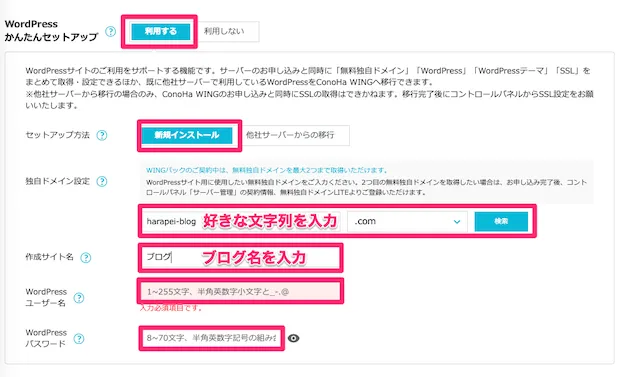
WordPressかんたんセットアップを利用するを選択します。
- セットアップ方法:新規インストール
- 独自ドメイン設定:自由にドメイン名を入力して検索
- 作成サイト名:ブログ名を入力(後ほど変更可能)
- WordPressユーザー名:好きな文字列を入力(お名前など)
- WordPressパスワード:任意のパスワードを設定(忘れずに保管)
ドメイン名は後から変更できません。
当サイトでいうと「https://sekoiine.com」です。
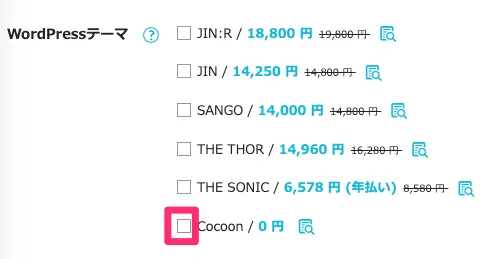
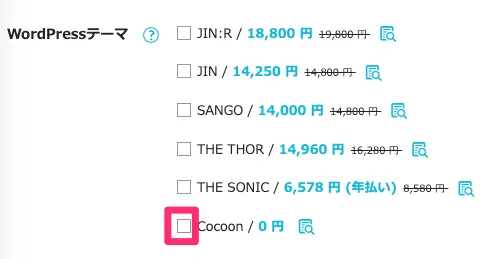
テーマは、まずは無料の「Cocoon」にしておきましょう。
ただし、個人的にはブログ開設後、記事を書き始める前に有料テーマの購入を全力でおすすめします。
理由はこの記事のもう少し後の部分「ブログの初期設定:手順1:テーマを設定する」で説明しますね。
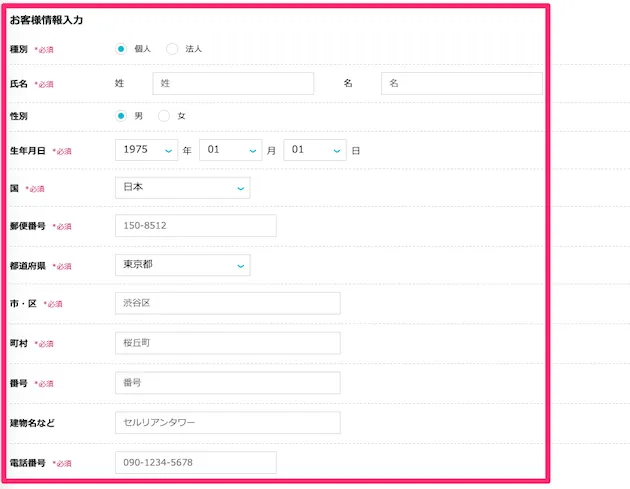
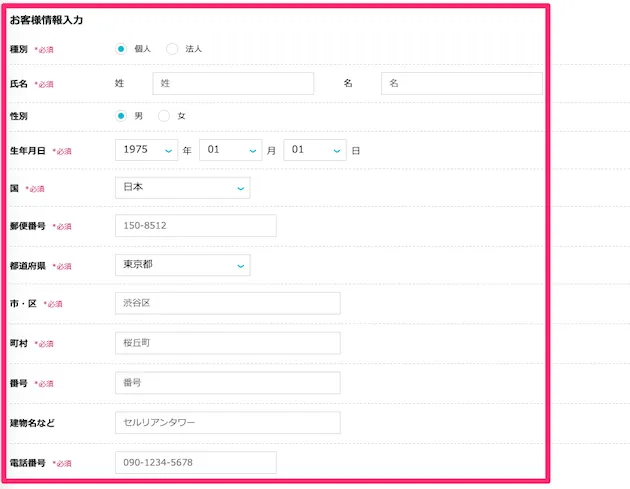
続いてお客様情報の入力画面になるので必要事項を入力していきましょう。
内容に間違いがなければ、「次へ」をクリック。
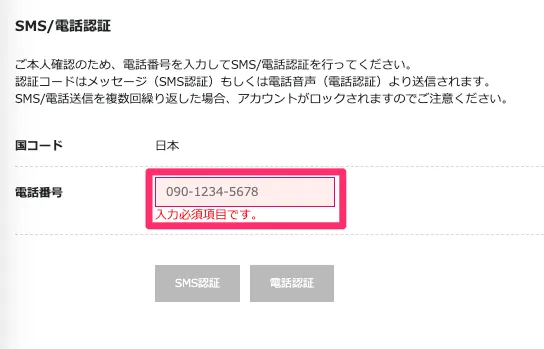
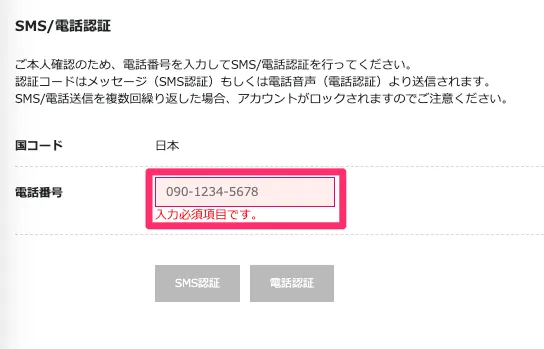
電話番号認証を実施します。
あなたの携帯番号を入力しSMS認証を実施しましょう。
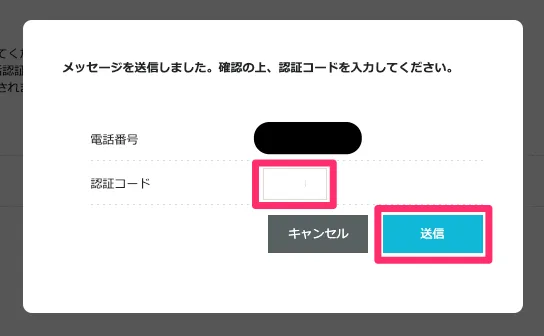
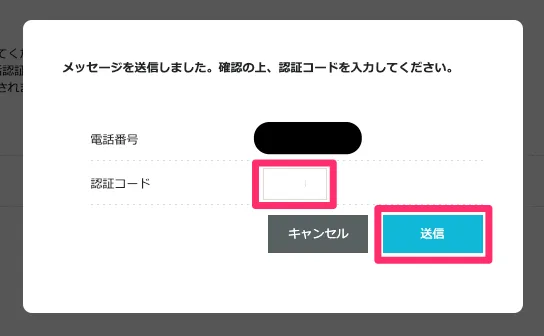
スマホに届いた認証コードを入力して「送信」をタップ。
続いて決済の画面になります。
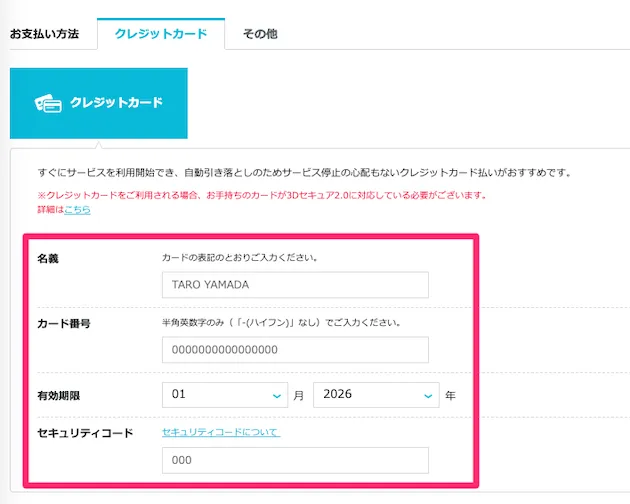
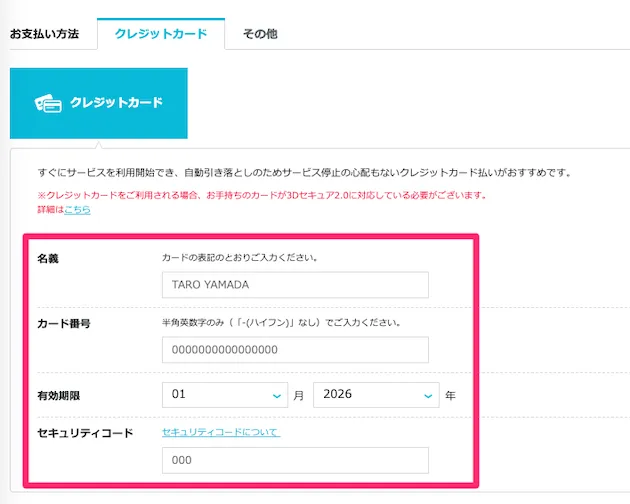
クレジットカード情報を入力していきましょう。
決済が完了すると、詳細が画面に表示されます。
決済完了の旨のメールも届きますよ。
STEP4:SSL設定を実施する
ブログのセキュリティを向上させるためにSSL設定を実施します。
Conoha WINGのWINGページに移動します。
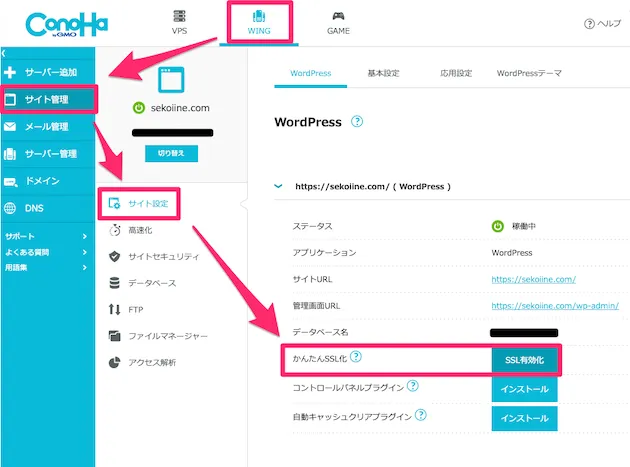
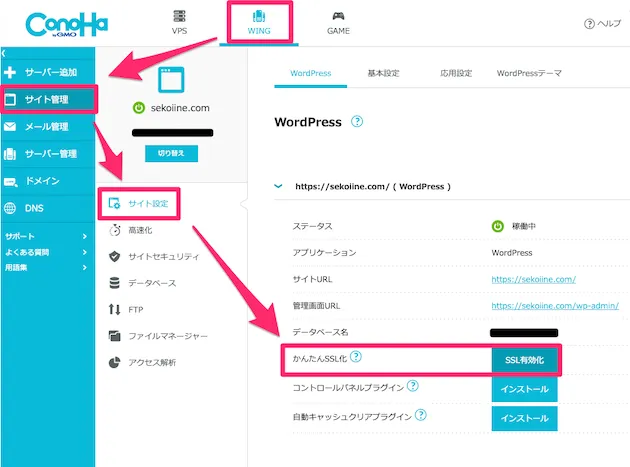
「サイト管理」→「サイト設定」→「かんたんSSL化」をクリックしましょう。
これでSSL化の完了です。
STEP5:管理画面からログイン
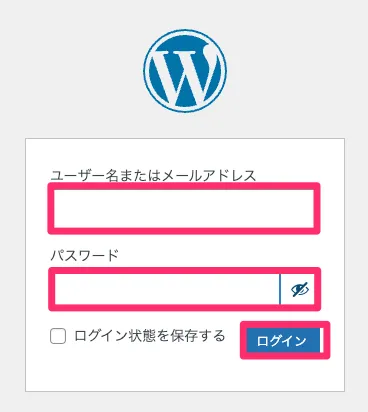
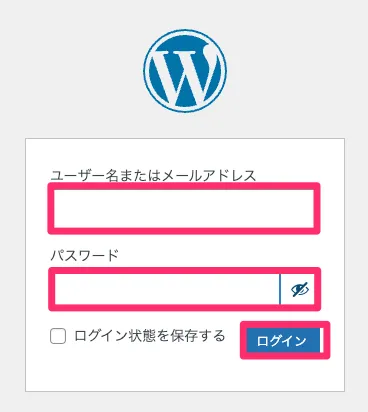
管理画面URLから管理画面に移動します。
ドメイン(https://●●.com)に「/wp-admin」をつけたURLです。
先ほど設定したユーザー名とパスワードを入力しログイン。
これでWordPressの開設は完了です。
お疲れ様でした。
続いて、ブログの初期設定を行っていきます。
ブログの初期設定
ここからはブログの初期設定を実施していきます。
- 初期設定①:パーマリンクを設定
- 初期設定②:有料テーマSwellを購入
- 初期設定③:ASPへの登録
一つずつ見ていきましょう。
初期設定①:パーマリンクを設定
パーマリンクとは記事のURLのことです。
こちらを読者や自分自身が読みやすいURLに変更する設定を実施します。
URLはその記事の内容を表す文字にすることで、記事数が増えたときに管理が楽にもなりますよ。
必ず一番最初に設定しましょう。
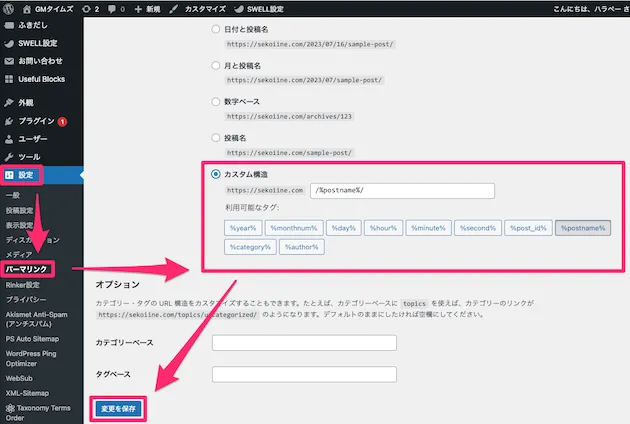
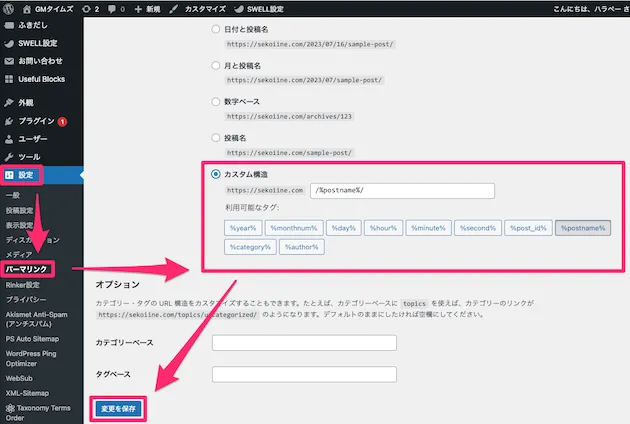
パーマリンクの設定手順
- WordPressにログイン
- 「設定」をクリック
- 「パーマリンク」をクリック
- 「カスタム構造」をクリック
- 「変更を保存」をクリック
以上です。
初期設定②:有料テーマSwellを購入
ブログをやるなら有料テーマがおすすめです。
- デザインがおしゃれ
- SEOに強い
- 表示速度が早い
- 機能が豊富で快適にブログがかける
- 利用者が多く参考記事がたくさんある
有料テーマを買うならSWELLがおすすめです。



このブログのテーマは「SWELL」を2020年から愛用中
「ブログの有料テーマSWELLの感想」はこちらの記事を参考にご覧ください。


初期設定③:ASPへの登録
アフィリエイトを実施するにはASPに登録が必要です。
ASPとはアフィリエイト広告の仲介会社のこと。
宣伝を実施したい企業とブロガーを繋ぐ企業です。
あなたが宣伝した商品が売れれば、あなたに報酬が入ってくる仕組みになります。
下記のサイトを登録しておきましょう。
私は上記全てに登録しています。
ASPによって取り扱っている広告案件が異なります。
広告が突然終了したときに、他のASPでは継続して案件を取り扱っている場合も。
機会損失や取りこぼしを防ぐためにそれぞれASPに登録をしておきましょう。
まとめ
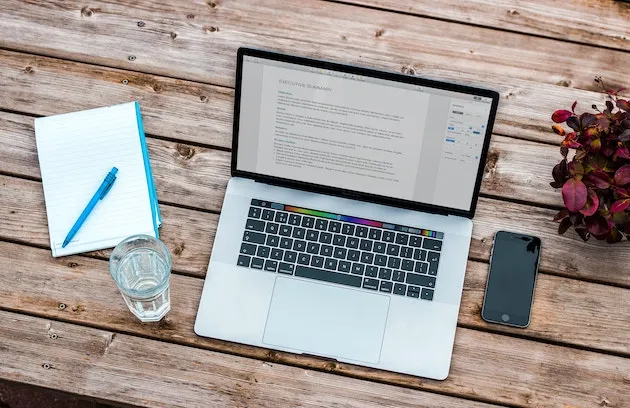
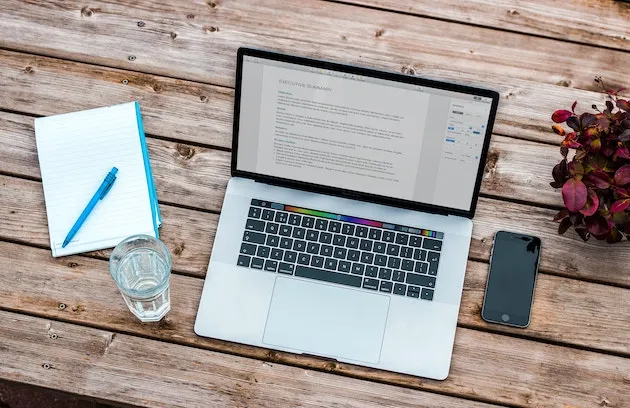
この記事では、ブログの始め方を1から解説しました。
読者の役に立つ記事(集客記事)、アフィリエイト報酬が発生する記事(収益記事)を作成していきましょう。



ブログはあなたのウェブ資産です。記事をコツコツ積み上げよう!
収益を増やしたい方は仮想通貨・NFTブログがおすすめです。
詳細は「仮想通貨・NFTブログの始め方」の記事もご覧ください。


ブログ費用を手っ取り早く稼ぎたい方は、セルフバックがおすすめです。
詳細は「ノーリスクで軍資金5万円の作り方(セルフバック)」をご覧ください。